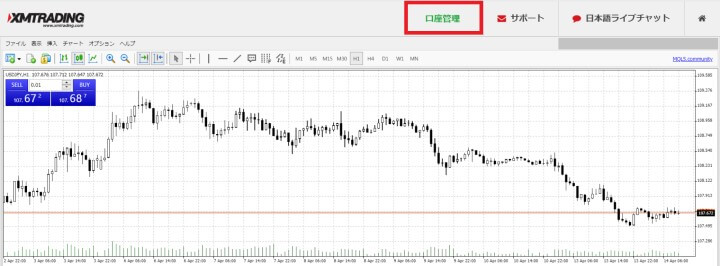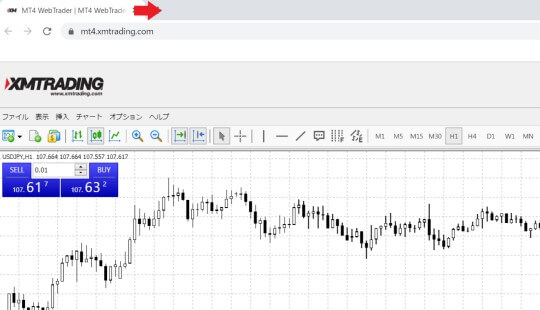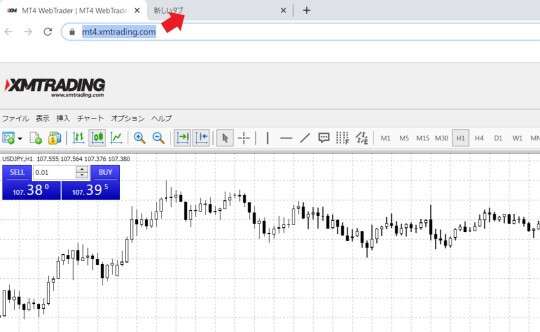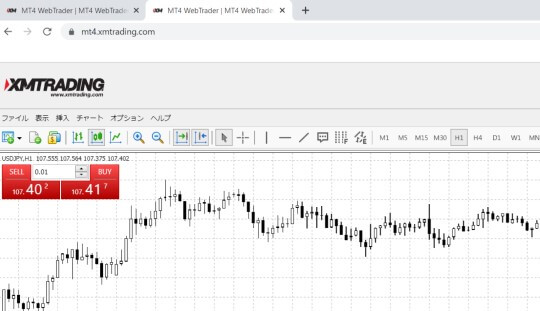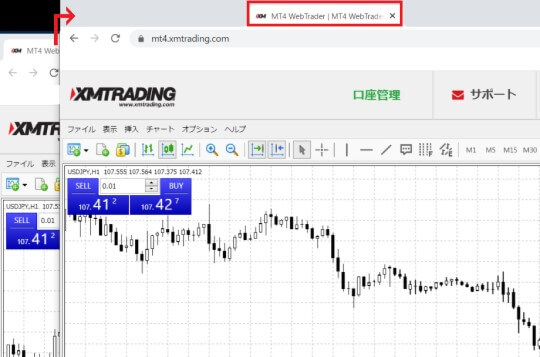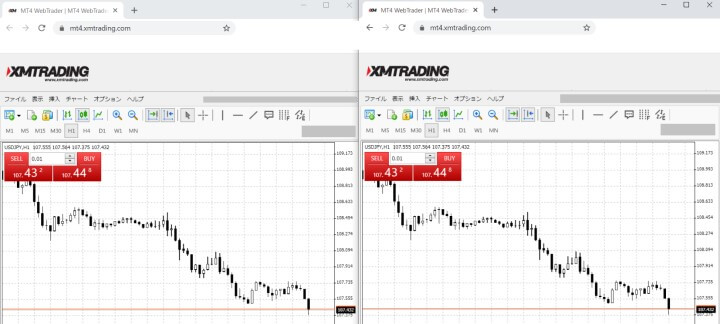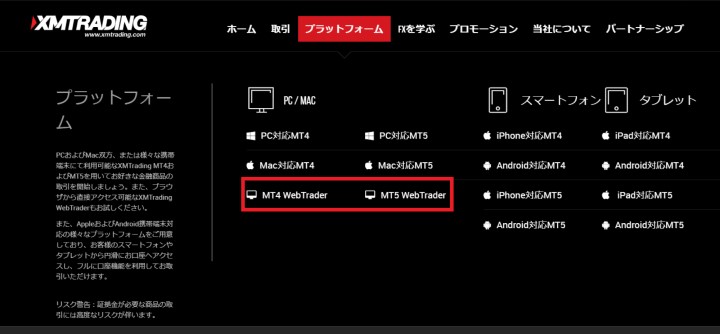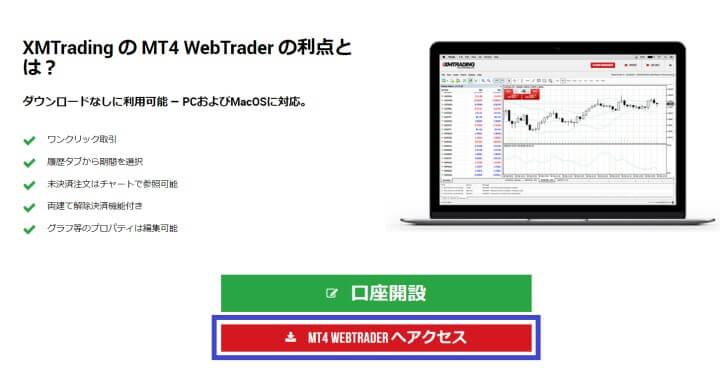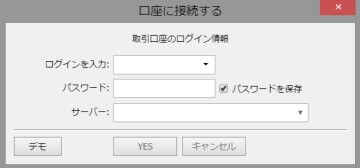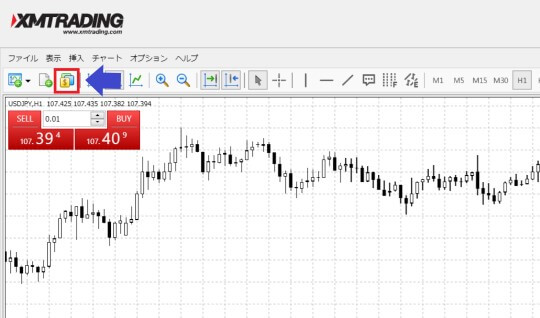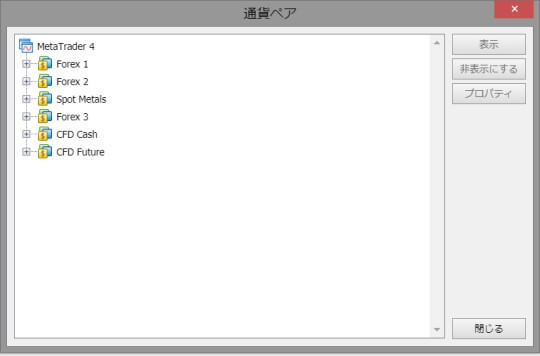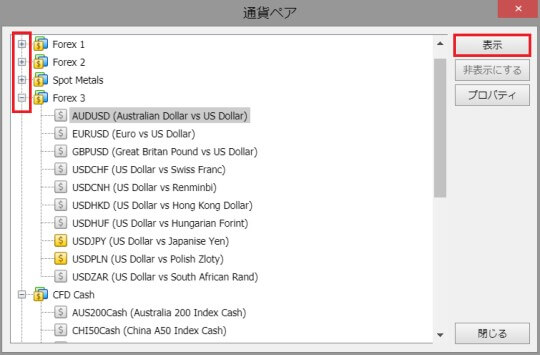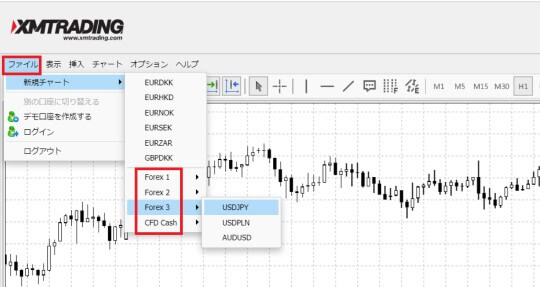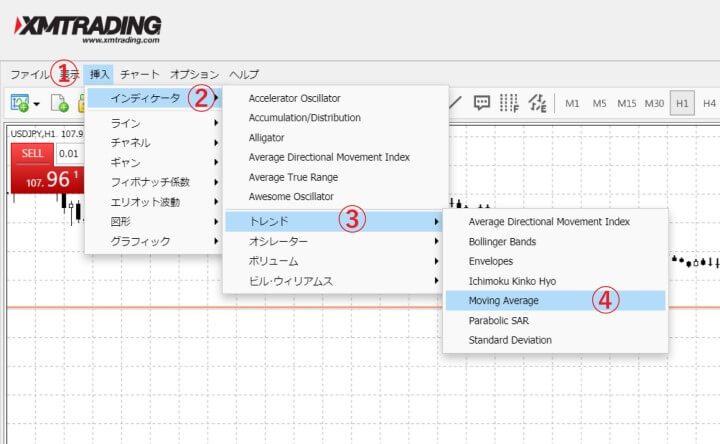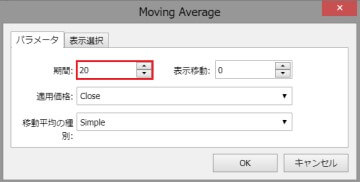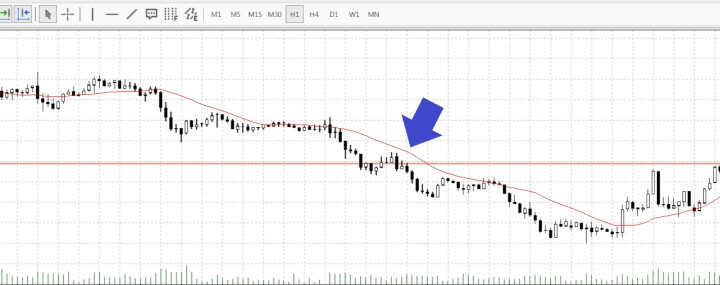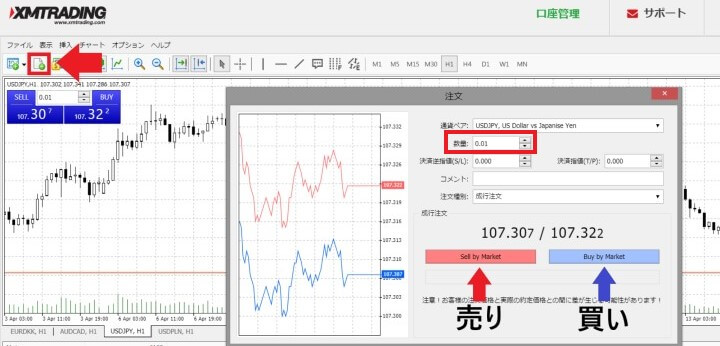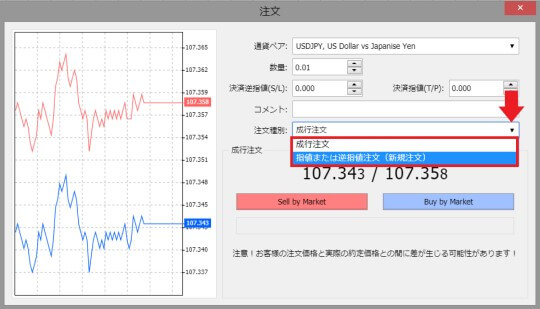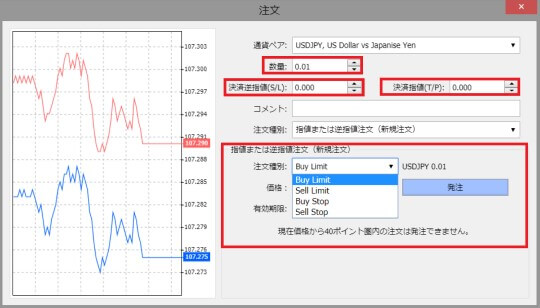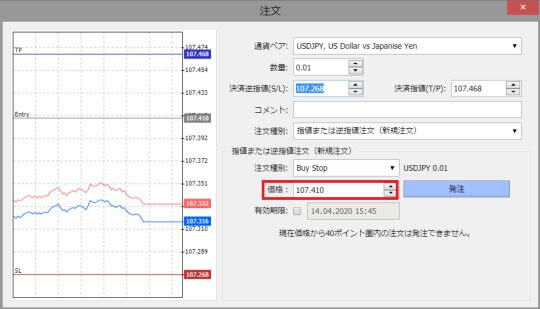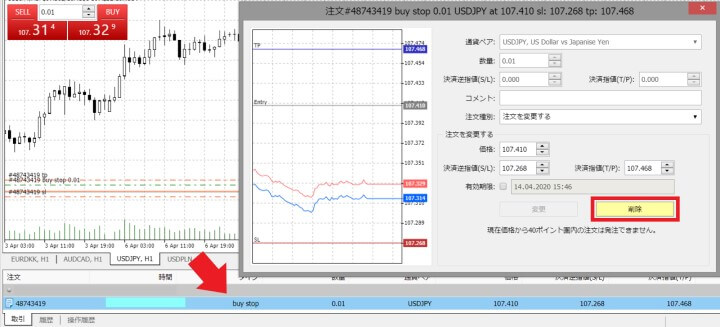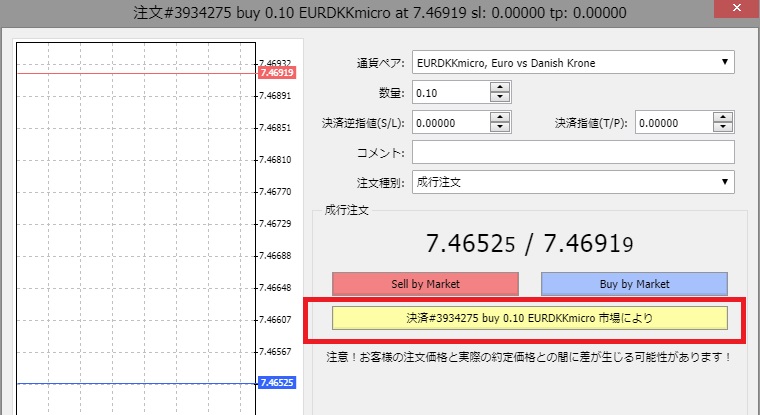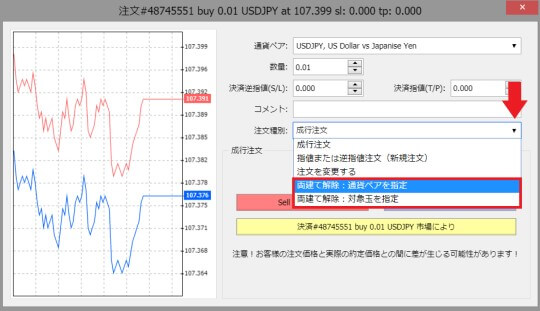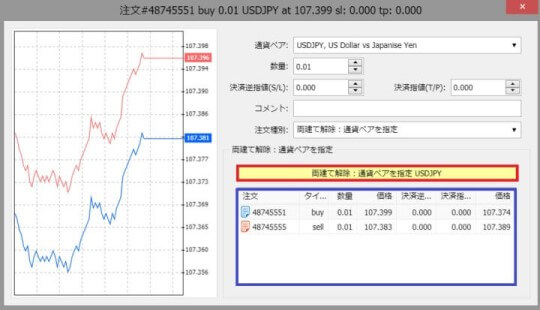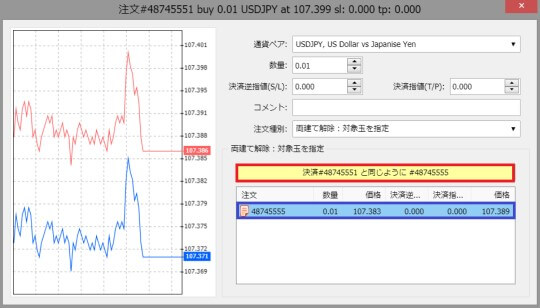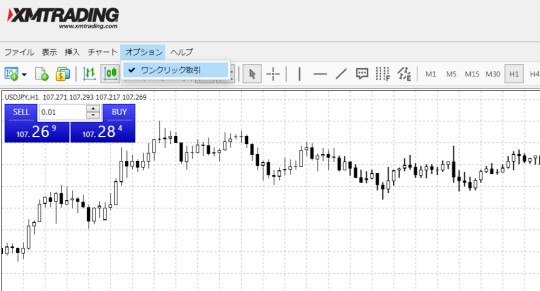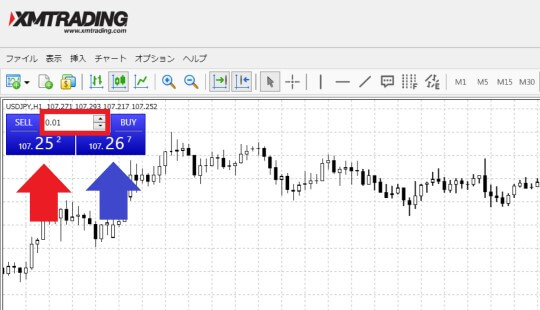世界でもっとも普及している取引ツールMT4は、豊富なインジケーターや約定力の高さを実現しており、ユーザーからも高い評価を受けています。
XMではインストールしてMT4を使用する通常版以外にも、WebへアクセスするだけでMT4が使用できるXM Web Trader(XMウェブトレーダー)が用意されているのをご存じでしょうか?
今回はXMだけでしか使用できないWeb版のMT4のXM Web Trader(XMウェブトレーダー)について詳しく解説していきます。基本的な使い方や機能、インストール版にはないメリットや注意点までをわかりやすく説明しますので参考にしてください。
XMのウェブトレーダーはこちら
XM Web Trader(ウェブトレーダー)のメリット
XM Web Trader(XMウェブトレーダー)とは、GoogleCromeやInternet Explorerなどのブラウザ上で作動できるFX取引プラットフォームです。(利用したこのない方下記のXMの公式のページより「Web Trader」をご選択ください)
XM Web Traderを使用するメリット
- インストールの必要がない
- 外部のパソコンからアクセスしやすい
- ちょっとしたバックアップの代わりとして使える
- チャート画面から直接入出金画面へ移動できる

XMウェブトレーダーは柔軟性に長けてるよ!
同じMT4(MT5)でもXM Web Trader(XMウェブトレーダー)とインストール版では使い方や機能が違います。ウェブトレーダーのメリットを活かせば、今までよりも幅広い取引が行えますよ。
XM Web Traderはインストールの必要なし
XM Web TraderはWebにアクセスして使用するので、パソコンへ余計な負担を掛けずに済みます。ソフトをインストールするとパソコンの容量は少なからず減りますし、他のソフトへ悪影響を及ぼすことも考えられます。
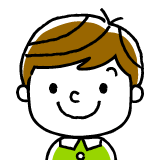
FX以外にもパソコンを使うから負担が減るのはうれしいね
XM Web Traderを使用すればパソコンへの負担はほぼありません。ノートパソコンや容量の少ないパソコンを使用してる人にとっては便利なツールと言えるでしょう。
外部のパソコンからもアクセスしやすい
WebへアクセスすればWeb Traderは使えるので、必要なのはパソコンとネット環境だけ。IDとパスワードさえ入力すればどのパソコンでも使用できるため、自分のパソコン以外でも簡単に取引を行うことができます。
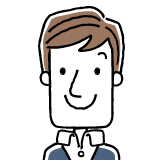
パソコン派の人にとってはありがたいね
ネットカフェや知人の家など、パソコンで取引できる場所を増やせるので、チャンスを逃すことも減らせるでしょう。
ちょっとしたバックアップの代わりとして使える
インストール版やスマホアプリのプラットフォームが、システムトラブルにより使用できない時でも、XM Web Traderであれば取引できる可能性があります。
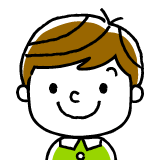
WebTraderってちょっとしたバックアップみたいな感じなんだね!
FXは少しの時間で大きなお金が動くので、取引できない時間が長いほどチャンスを逃しますし、リスクも高くなります。
XMの回答としては「どちらか一方だけが使えるというのは考えにくい」と言っていますが、「システムトラブルの時にWeb Traderで取引できた」という事例もありますので、試してみるのもアリでしょう。
チャート画面から直接入出金画面へ移動できる
XM Web TraderのMT4/MT5の画面右上には「口座管理」が表示してあり、クリックすると会員ページにアクセスできます。
インストール版で入出金をする時は、別タグで新たにXMのホームページへアクセスしなければなりません。そのため急ぎで入金したい時も時間が掛かります。
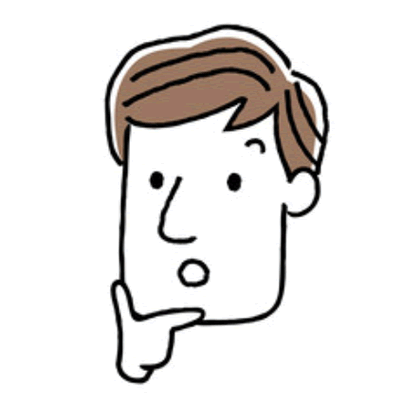
FXでは急に資金が必要になることもあるからね…
XM Web Traderであれば会員ページへ直接アクセスできるので取引時に入金が必要になっても焦ることはありません。また「サポート」をクリックすればお問い合わせの画面に移動するので、わからないことがあってもすぐに質問できますよ。
日本語ライブチャットの項目はありますが2025年現在、使用不可となっているのでWebTraderの画面からは日本語ライブチャットへアクセスすることはできません。
XM Web Trader(ウェブトレーダー)のデメリット
インストール版ではできてもWeb Traderではできない、または時間が掛かることがあります。
XM Web Traderの注意点
- チャート画面を複数表示する時に時間が掛かる
- カスタムインジケーターを導入できない
- 動作が他のプラットフォームより少し遅い
上記の注意点について詳しく解説していきます。
チャート画面を複数表示する時に手間が掛かる
インストール版では異なる通貨ペアや時間足のチャート画面を簡単に表示できます。しかしXM Web Traderは複数のチャート画面を同時に表示することができません。チャート画面を複数表示するにはパソコンの機能を利用するため時間が掛かります。
XM Web Traderでチャート画面を複数表示させる方法
- 別タグにURLをコピーしたあと、新たなブラウザで表示する
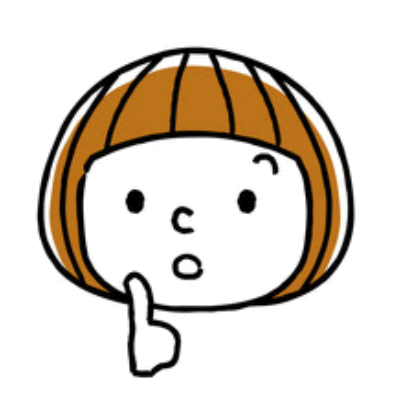
なんか難しそうだね…
複数表示する方法について説明しますね。まず新しいタグを開きます
XM Web TraderのURLを新しいタグへコピーします。
XM Web Traderのタグが2つにあることを確認します。
新しく開いたタグを画面の外へドラック&ドロップしてブラウザ画面を2つ表示します。
大きさを調整して画面を並べれば完成です。
多少手間は掛かりますが、チャート画面を複数にできます。ただしデメリットだけはありません。上記の方法は口座が異なる場合でもチャート画面を複数表示できるので、複数口座があっても1画面で管理できます。
カスタムインジケーターを導入できない
XM Web Traderは最初から設定されているインジケーター以外のツールを使用することはできません。インストール版では自由に導入できるカスタムインジケーターをWebTraderでは導入きないので、カスタムインジケーターを取り入れてる人にとっては大きなデメリットと言えるでしょう。

導入する方法は一切ないんだよね…
またXM WebTraderでは自動売買もできませんので、すべての取引を手動で行うことになります。カスタムインジケーターをよく使う人や自動売買での取引を行う人は、ウェブトレーダーで取引する時は十分注意しましょう。
動作が他のプラットフォームより少し遅い
原因は不明ですが、XM Web Traderは他のプラットフォームと比べて動作が遅いという口コミが多く見受けられます。
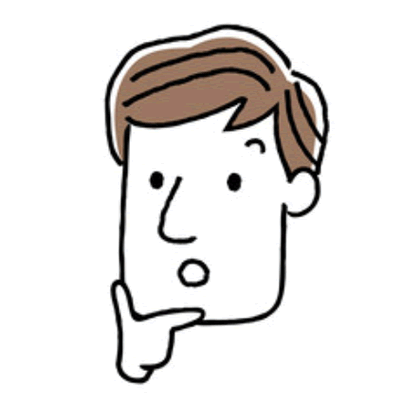
スキャルピングには不向きかもしれないな…
XM WebTraderでも問題なく取引はできますが、動作が遅くなる=約定力が低いということなので、短時間で取引を終わらせるスキャルピングには向いてないと言えるでしょう。
XM Web Trader(ウェブトレーダー)の使い方
それでは、ここからはXMのMT4およびMT5版Web Traderの実践的な使い方を紹介していきます。
ウェブトレーダーの起動
まずはXMの公式サイトにログインします。アカウントを持っていない方は口座開設を行えば、24時間以内に審査が行われてログインが可能になります。
ログイン後は、「プラットフォーム」→「MT4(MT5)Web Trader」の順番にクリックします
「MT4(MT5)Web Traderへアクセス」をクリックします。
XM Web Traderへの接続画面が表示されるので「ID・パスワード・サーバー」を入力します。
パスワードXMの口座を開設した時に自分で設定したものを、IDとサーバーは登録時にXMから送られてくるメール記載されています。

問題なければWebTraderのチャート画面が出てくるよ!
MT4への通貨ペアの追加方法
XM Web Traderはインストール版と比べて表示する通貨ペアの設定が難しくなってます。
まずは「通貨ペア」をクリックします。
XMで取引できるすべての通貨(FX)先物や貴金属など(CFD)が表示されるので追加したい通貨ペアを選択します。
画面左側にある「+」をクリックすれば銘柄が表示されます。追加したい銘柄にカーソルを合わせて「表示」をクリックすれば通貨がチャート画面へ表示できるようになります。
チャート画面へ表示したい通貨ペアの設定をします。「ファイル」にカーソルを合わせて「新規チャート」から表示する通貨ペアを選べば完了です。
XM Web Traderでのインジケーター設定
インジケーターを活用することは、エントリーポイントを探る上で大切です。今回は移動平均線を表示する方法について説明します。
移動平均線を設定する手順
- 挿入
- インディケータ
- トレンド
- Moving Averageをクリック
Moving Averageをクリックすると、設定画面が表示されますので、自分の好きなようにカスタマイズしましょう。また3と4で選択する項目を変えれば、他のインジケーターも表示できますよ。
設定が完了すれば、チャートが実際に表示されていることが確認できます。
新規(成行)注文をする
新規注文したい銘柄のチャート画面を表示させてから、画面上部の左から2番目のアイコンが「新規注文」なのでクリックします。
注文画面が出てきますので、数量(ロット数)を決めて「売り」「買い」を選択すれば注文完了です。
指値(逆指値)注文をする
指値(逆指値)注文は「注文種別」のプルダウンをクリックすると選択できます。
先に「注文種別」で注文方法を選択します。そのあと数量(ロット数)、決済指値と決済逆指値を設定します。
最期に取引を開始する価格を決めて「発注」をクリックすれば注文完了です。
取引が始まってなければキャンセルも可能です。まず画面下部に表示されている指値(逆指値)注文を入れた銘柄をダブルクリックします。
注文画面が表示されるので「削除」をクリックすれば注文はキャンセルされるので、覚えておきましょう。
決済注文をする
画面下に表示されているポジション画面で右クリックした後、「決済注文」をクリックします。
黄色の決済ボタンをクリックすれば、ポジションすべてを決済することができます。

指値(逆指値)注文をした時もやり方は一緒だよ!
一括決済をする
同じ通貨ペアでの売りと買いの両方のポジションを保有している場合、つまり両建てをしている時はまったく同じタイミングで決済(一括決済)ができます。
画面下部に表示されている中から決済したい銘柄をダブルクリックします。「注文種別」の中にある両建て解除の「通貨ペアを指定」「対象玉を指定」が一括決済となります。
「通貨ペアを指定」を選択すると一括決済をする通貨をこちらで指定することができます。青枠の中から選択して決済しましょう。
「対象玉を指定」を選択すると取引画面でダブルクリックした通貨は固定されたままになり、一括決済の対象とする通貨を選ぶだけになります。
一括決済は2つの取引を同時に終わらせるだけではなく2つの取引を1つにしてから決済するため、本来2つ分のスプレッドが掛かるところを1つ分だけで済みます
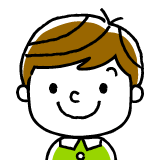
一括決済をすれば手数料が安く済むんだね
ワンクリック取引をする
新規(成行)注文に限り、注文画面を出さなくても注文可能なワンクリック取引を設定することができます。「オプション」にカーソルを合わせて「ワンクリック取引」にチェックを入れれば設定は完了です。
画面左上に表示されている価格をクリックするだけで注文できます。「BUY」をクリックすると買い、「SELL」をクリックすると売りです。ロット数は中央部分で設定できます。
画面下部の取引リストの右端に「×」が表示されているのでクリックすれば決済できます。
ワンクリック取引は注文や決済時間を短縮できますが、チャート画面を操作している時に間違えて取引してしまうこともあるので、設定する時は十分注意しましょう。
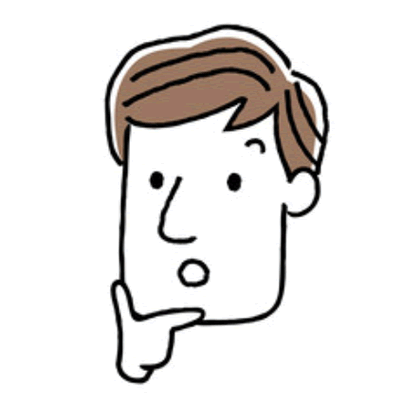
便利だけどあまり使わないほうが良いのかも知れないな…