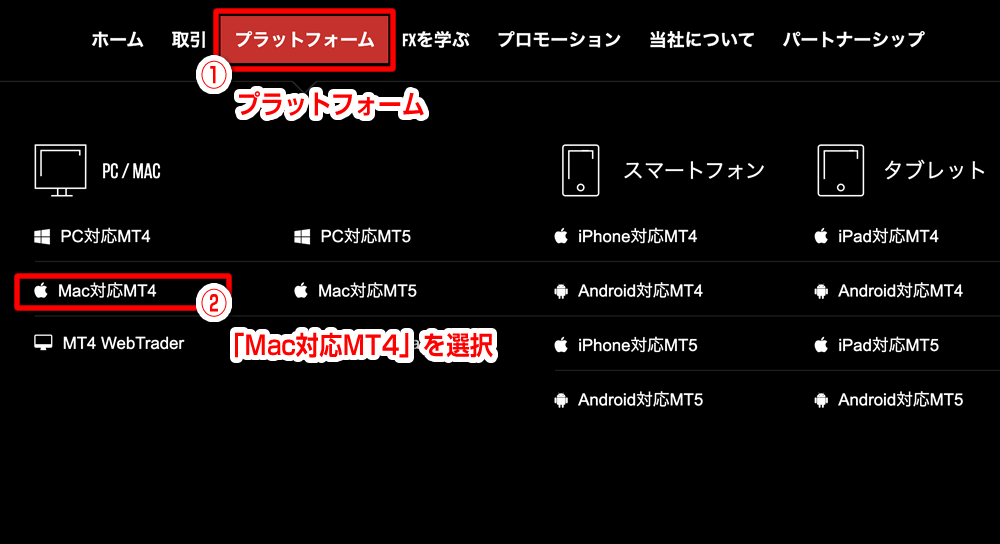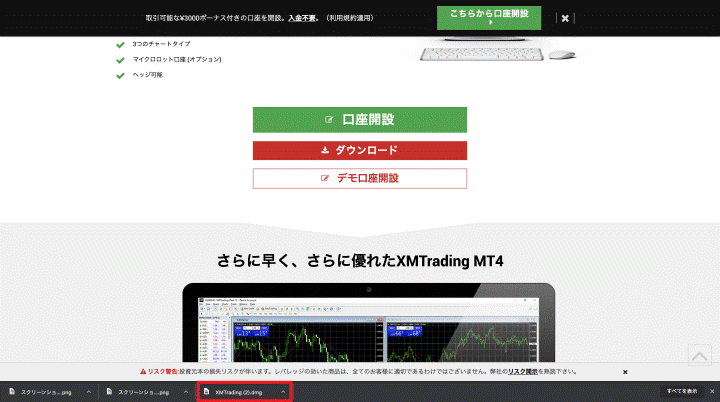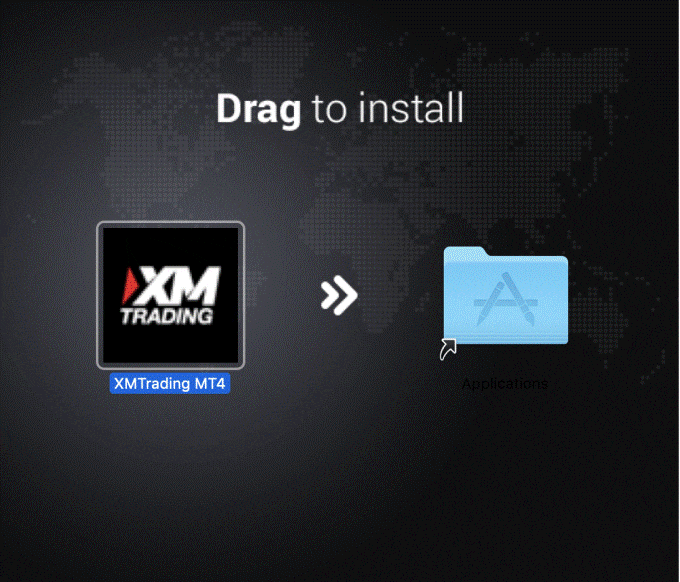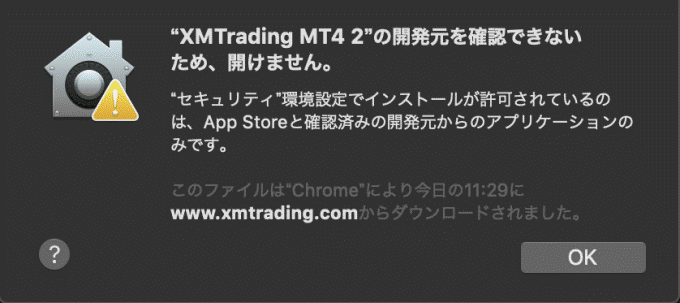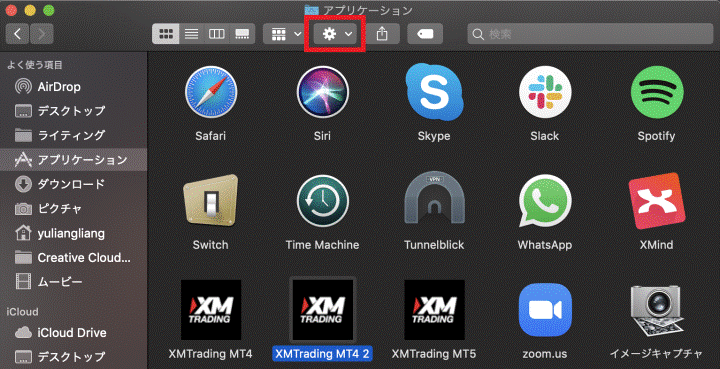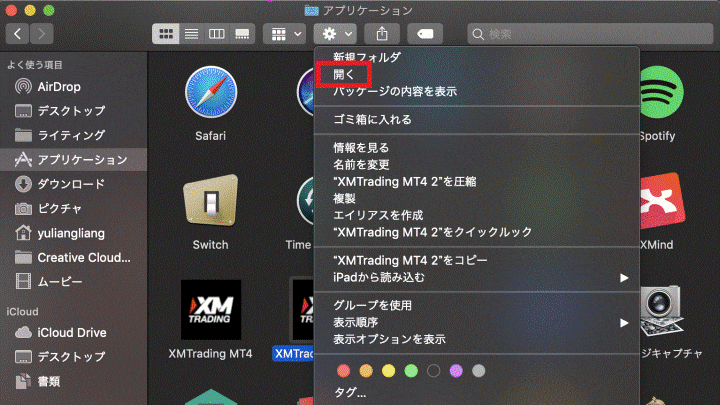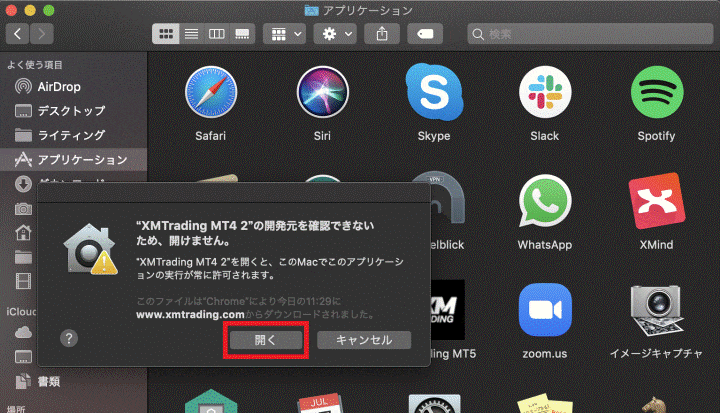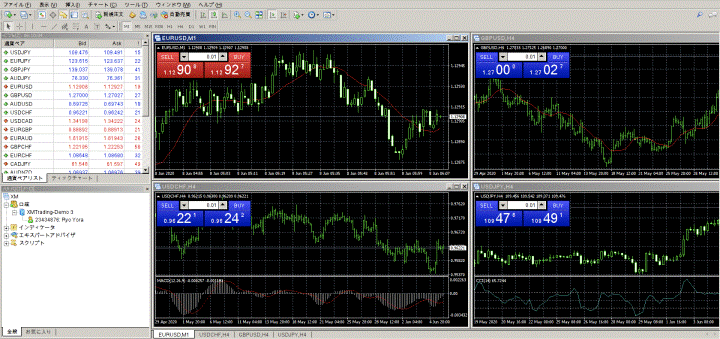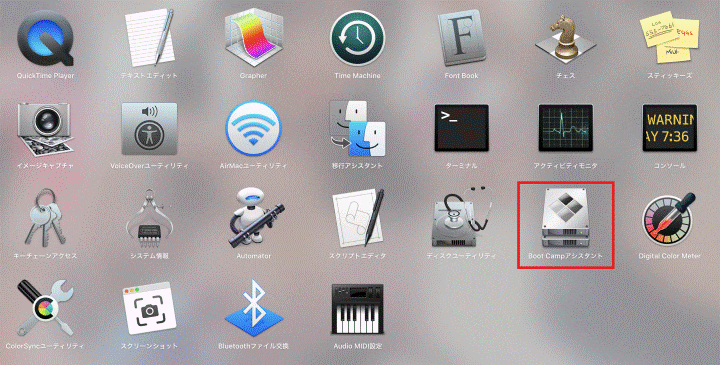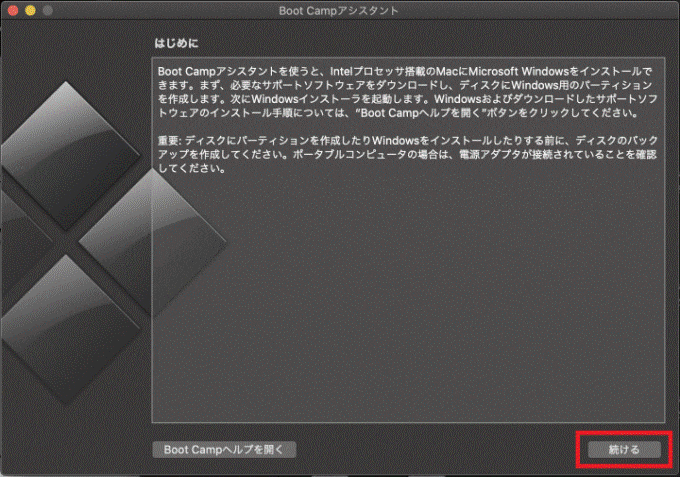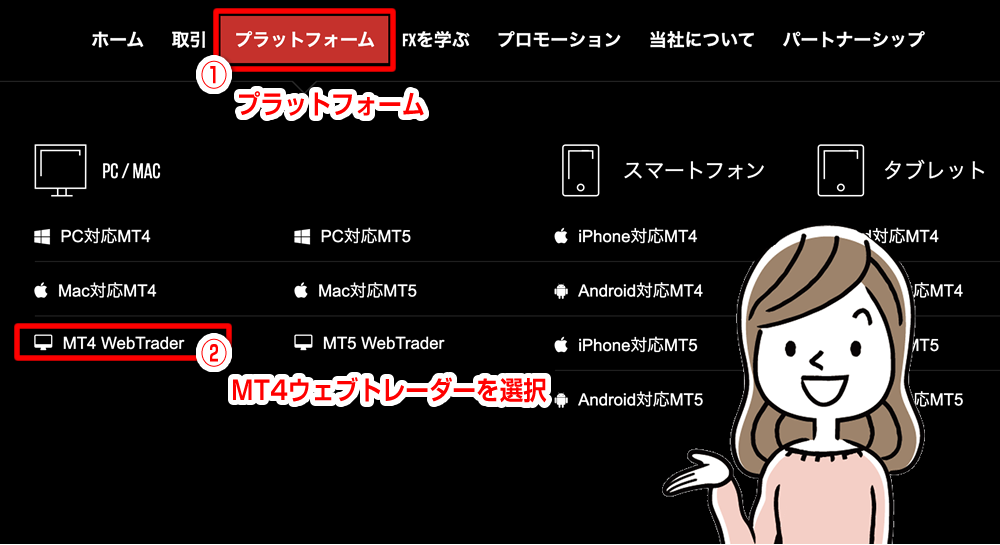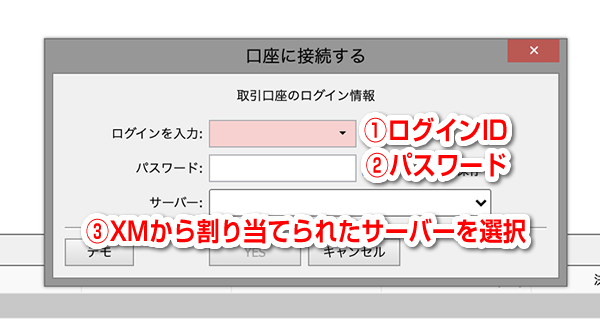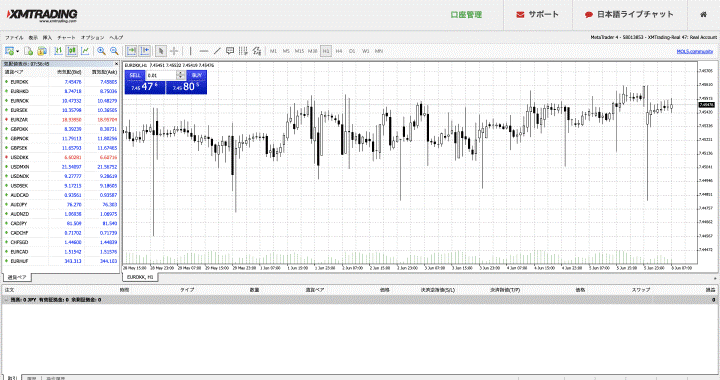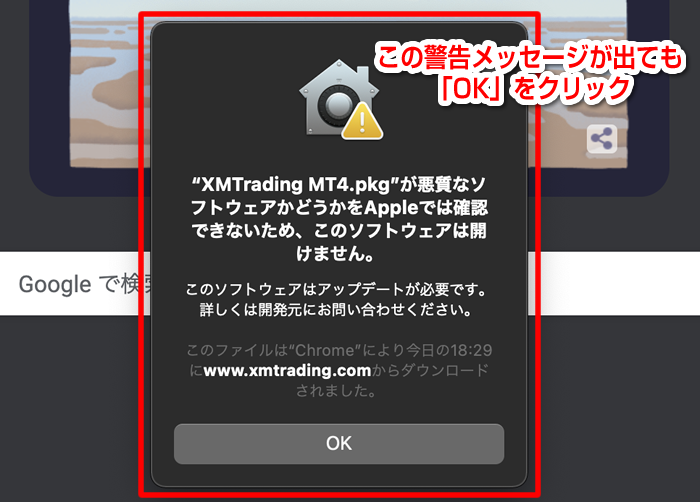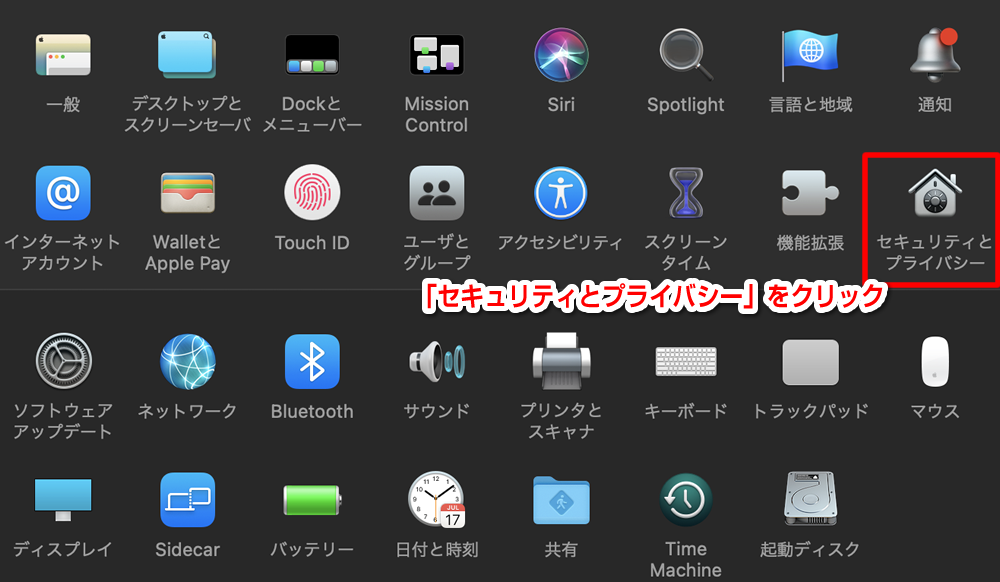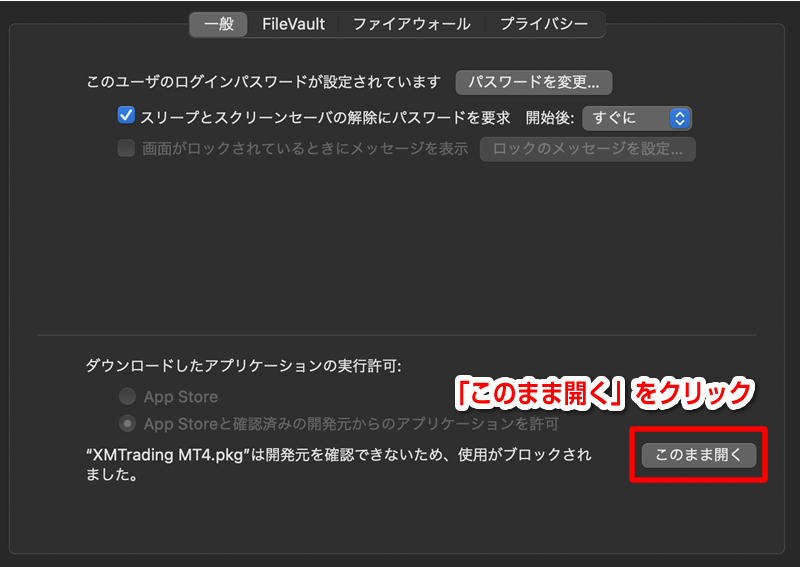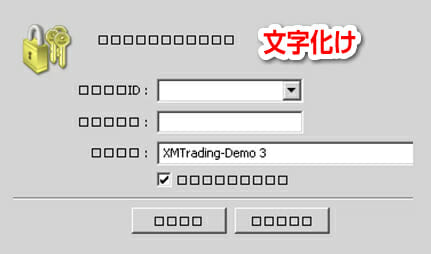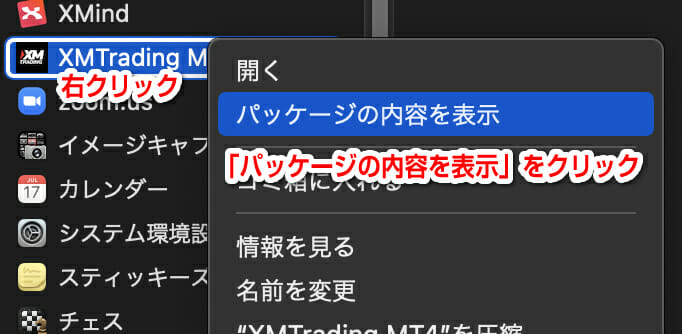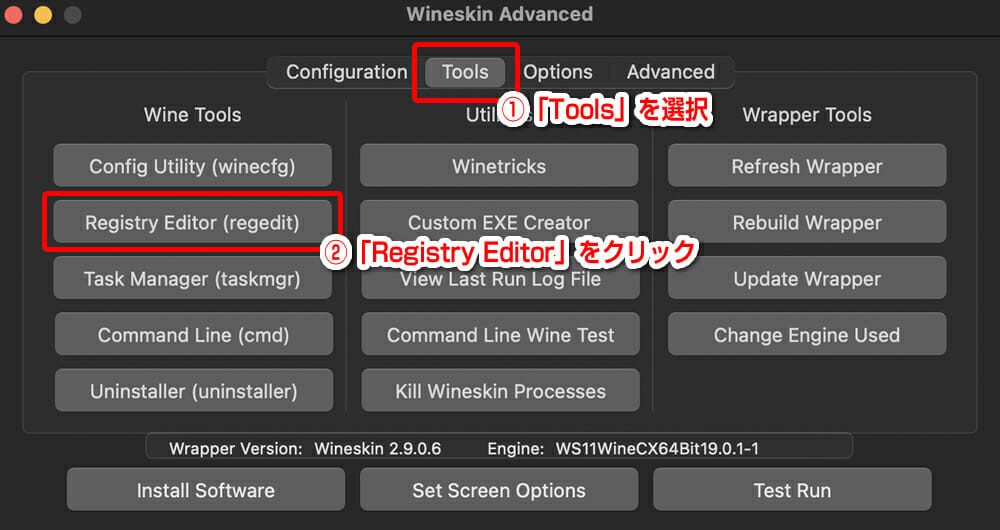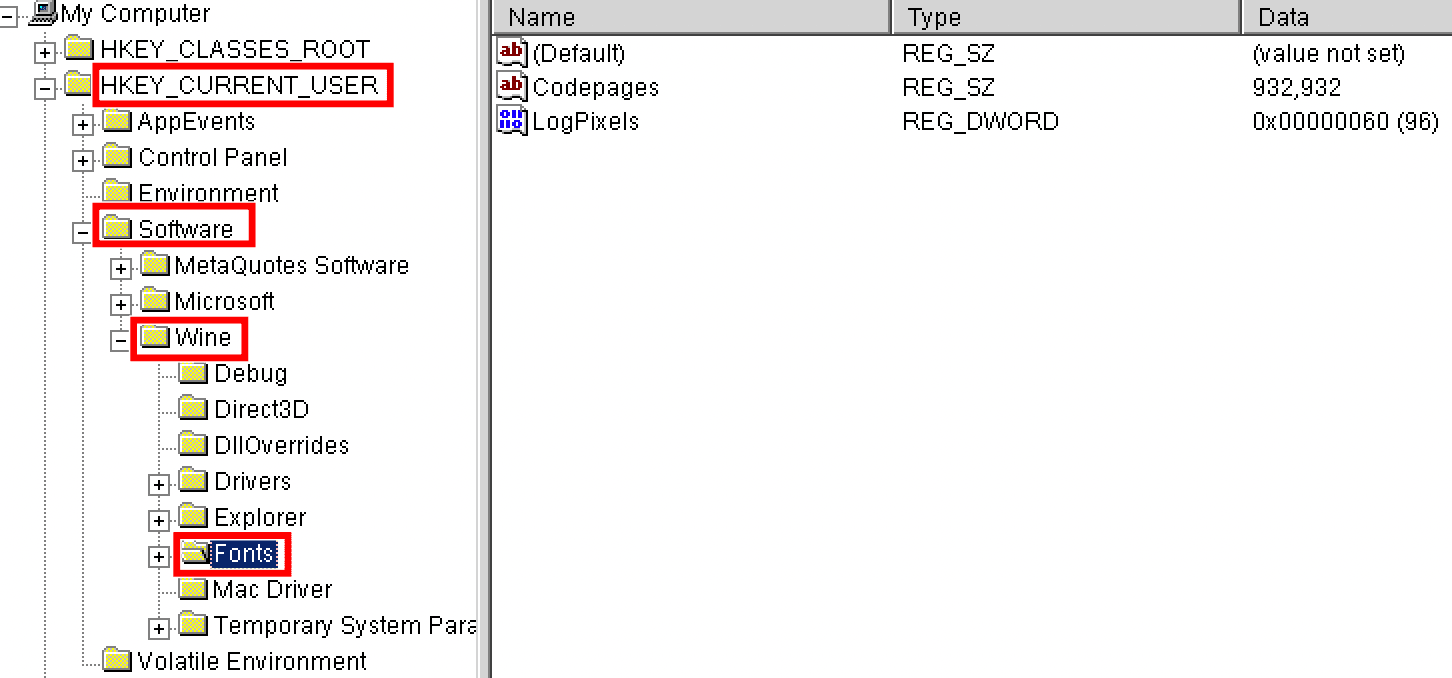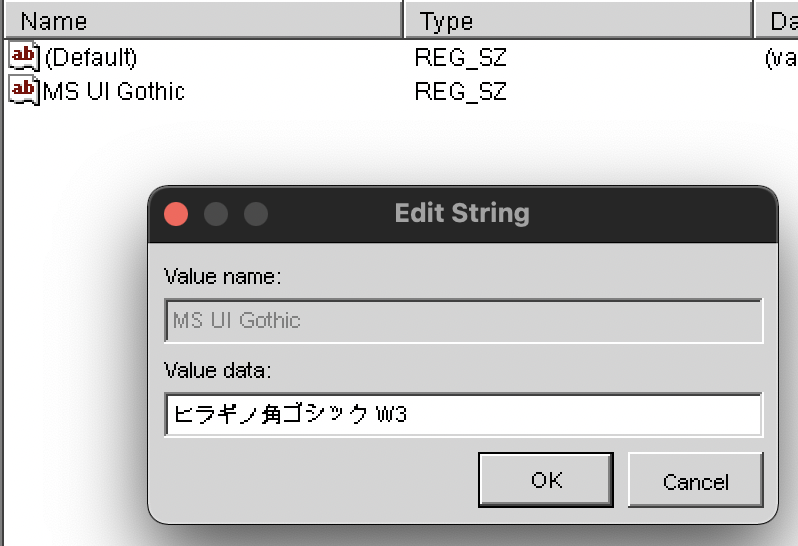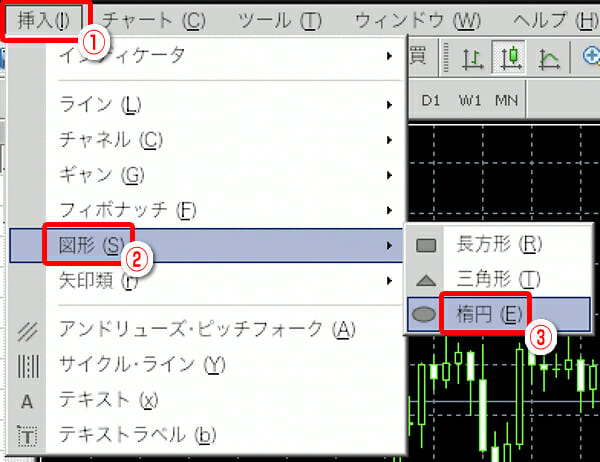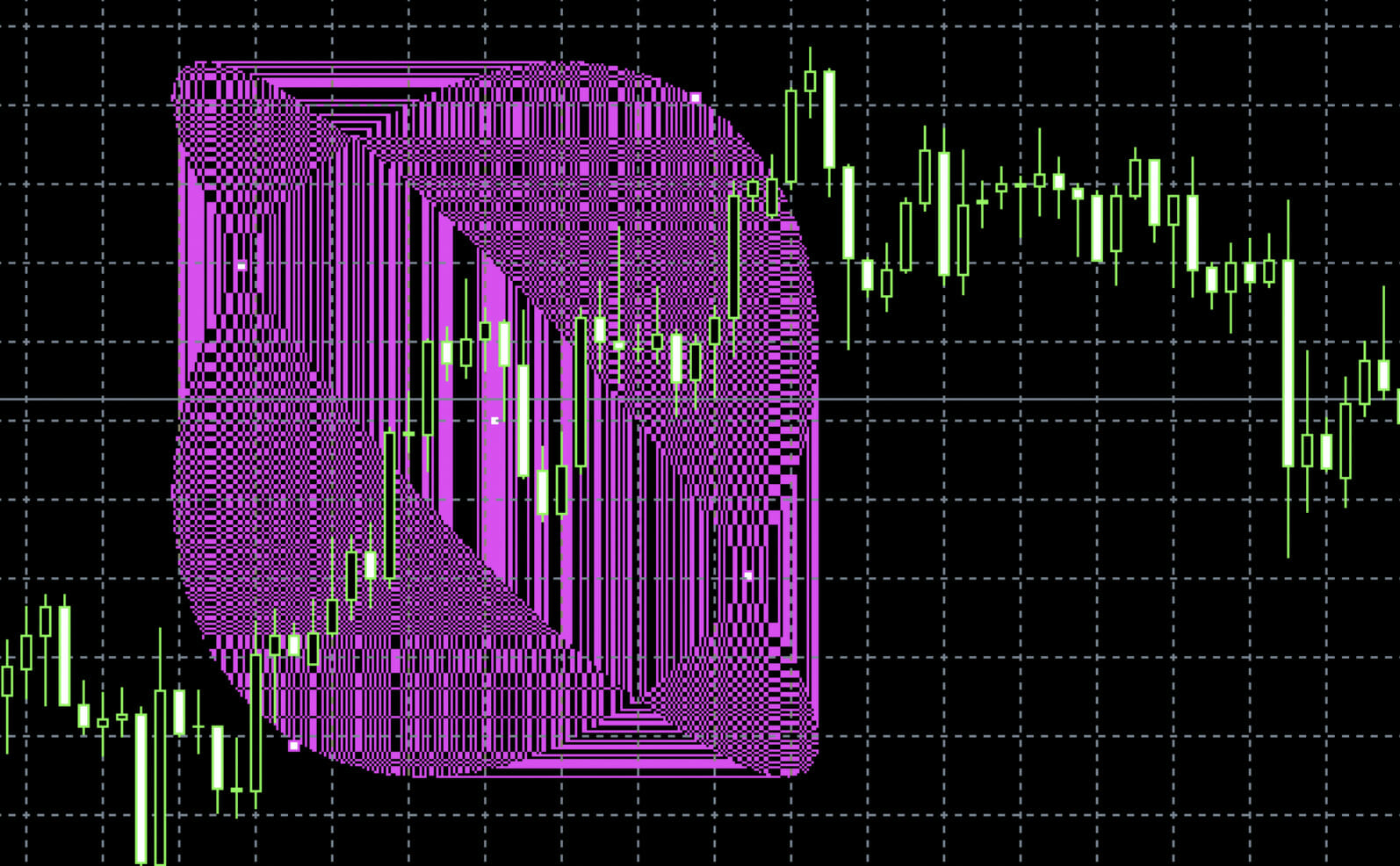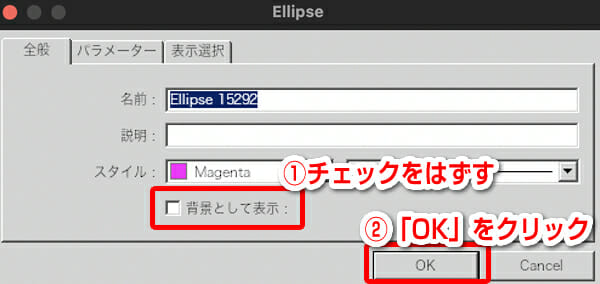XMはプラットフォームが豊富に用意されてるので、ほとんどのパソコンでMeta Trader 4(MT4)を使用することができます。
ただMac(マック)版のMT4は起動させるまでの手順が複雑なことや、OSによっては使用できないこともあるので「インストールしたけど使えない」といった悩みを抱えることも多いと言えるでしょう。
そこで今回はXMでMac版のMT4をインストールする手順からMacでMT4を開けない時の対処法までを詳しく解説していきます。
XMのMac(マック)版MT4のインストールの手順
XMのMac版のMT4(をインストールするには、まずXMホームページのトップページにアクセスして「プラットフォーム」をクリックします。または下記ページよりダウンロードしてください。
次の画面で「ダウンロード」をクリックします。
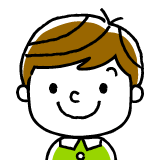
この時点ではまだログインしなくて大丈夫!
次にダウンロードしたMT4をダブルクリックで開きます。あとは手順通りにインストールするだけです。
ダウンロードが完了すると、画面下に「XMTraiding.dmg」というファイルが表示されるのでクリックします。
「XMTrading MT4」のアイコンをドラッグして、右側の青いフォルダにドロップするとインストール開始されます。
「アプリケーション」に「XM Trading MT4」 が追加されます。
「XM Trading MT4 」を開こうとすると「開発元を確認できないため開けません」いうメッセージが表示されます。App Storeを通さずにMacでアプリをダウンロードした時は、このようなメッセージが表示されることが多いので覚えておきましょう。
MT4を開くには「XMTrading MT4」を選択した状態で、画面上部の歯車の形をした「設定」をクリックします。
「開く」を選択後、再度「XMTrading MT4」をクリックしてください。
「開発元を確認できないため開けません」と表示されますが、先ほどとは違い「開く」が選択できるようになってます。「開く」クリックすればアプリ開くことができます。
画面が切り替わればインストールは完了です。1度アプリが開ければ「設定」から「開く」を選択しなくてもアプリの使用が可能です。
XMのMac版MT4が開けない時の対策
VPSの契約をする
VPS(バーチャルプライベートサーバー)とは仮想サーバーの1つで、ユーザーごとに「ゲストOS」やパソコンを動かすために必要な機能が用意されているため、Macを使用している人でもウェブ上でWindowsのOSを使用することができます。
VPSを契約する時の注意点
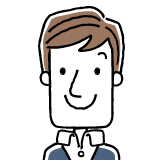
仮想サーバーには複数のプランがあるからMT4を利用したい時はWindowsが使えるプランを選択しよう!
Windowsが使えるプランを選択すれば、新たにWindowsのOSを購入する必要もないので、すぐにMT4を利用することができます。FXに特化したVPSのお名前.comデスクトップクラウドであれば月額1,230円からと比較的安くなってますし、FXに特化しているので細かな設定をしなくてもMT4を利用できますよ。
Boot CampでWindowsを動かす
Boot CampはMacの機能の1つでOSの切替を可能にします。そのためWindows10のOSを別途購入(15,000円前後)してMacにインストールすれば、MacとWindowsの両方のOSをMacのパソコンで使用できるようなります。
Boot Campを使用する時は、アプリケーション内にある「Boot Campアシスタント」をクリックします。
「続ける」をクリックすればWindowsのOSをインストールできます。
WindowsのOSに切り替えている間はMac OSの利用ができません。Mac OSの利用が必須な人は他のやり方をお勧めします。
OSをダウングレードする
Catarina以前のバージョンにダウングレードすることでWindowsベースのアプリを動かすための「Wine」という機能が使えるようになりMT4を利用することができます。ただしダウングレードをするにはCatarina以前のバージョンのバックアップが必要なので「Time Machine」や他の方法でバックアップを残していないと簡単にはできません。

ダウングレードをする時は現在のデータが無くなるから、必ずバックアップを取っておこう!
現在の状態に戻すことも考えられるので、ダウングレードする前に「Time Machine」を使用して大切なファイルを外部メモリに保存しておきましょう。
Macで簡単にXMでFXがしたい方は「ウェブトレーダー」
ウェブトレーダー(XM WebTrader)ならインストール不要
XMでは、MT4をインストールせずに使える「Webトレーダー」を提供しています。アプリをインストールしなくてもMT4を利用できるので、OSのバージョンを気にする必要はありません。

インストールの手間が省けるのは、初心者にとって嬉しいポイント!
XMでWebトレーダー版で取引する手順は、次のとおりです。
XMでMT4を利用する手順
- XMにログイン
- プラットフォームを選択
- MT4ウェブトレーダーを選択
注意したいのが、Webトレーダー版は複数チャートの同時表示ができないことです。もし複数のチャートを同時表示して取引したいなら、インストール版を選ぶようにしましょう。
それでは、Webトレーダー版の利用方法を解説します。
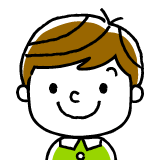
ログイン情報は1回入力したら2回目から入力しなくて大丈夫だよ!
ちなみに、サーバー番号はFX業者に登録したときに届くメールに記載されています。
ログインが完了するとチャートが表示されます。
MacでMT4を利用すると文字化けが起こるため、自分自身で日本語フォントをインポートしなければなりませんが、ウェブトレーダーは文字化けしないのでストレスなく利用できます。
ただし「チャート分割機能」「カスタムインジケーター」が利用できないといったデメリットがありますので、チャート分割機能やカスタムインジケーターを利用を考えている人を他の方法でMT4を利用しましょう。
ウェブトレーダーの使い方については下記の記事で詳しく解説しています。
日本語の文字化けなどMT4でよくある問題と解決法
MacでMT4を起動したときに、よく起こる問題点が次の3つです。
Mac環境によくあるMT4の不具合
・設定を日本語にすると文字化けする
・オブジェクトの円がうまく描けない
もしMT4を開いてこれらの症状が発生するなら、これから紹介する方法で対処しましょう。
MT4が開けない(動作しない)とき
インストールするとき、場合によってはこのような表示が出てしまい、開けない・動作しないこともあるでしょう。
この表示が出たときは、左上にあるアップルマークから「システム環境設定」を開き、「セキュリティとプライバシー」を選択します。
そして、画面右下にある「このまま開く」をクリックすれば開けるようになります。
このまま開くをクリックすると、先ほどと同じような表示がもう一度出てきます。
しかしよく見ると、「続ける」という選択肢が増えているので、クリックするとインストールに進むことが可能です。

この表示はMT4以外のアプリをインストールするときよく出てくるね
設定を日本語にすると文字化けするとき
MT4は設定を日本語にすると、文字化けしてしまうことがあります。

文字が四角になってすごく見辛いわね……
この文字化けの対処方法を順番に紹介します。
まずアプリケーションフォルダから「XMTrading MT4」を探し、右クリックして「パッケージの内容を表示」を選びましょう。
XMTrading MT4の中にある「Wineskin」というアプリをダブルクリック、そのあと「advanced」をクリックします。
次のような画面が表示されたら、上部タブの「Tools」から「Registry Editor」を選びましょう。
フォルダが表示されるので、次の順番で開きます。
フォルダを開く順番
- HKEY_CURRENT_USER
- Software
- Wine
- Fonts
「Fonts」を右クリックして「New→Key」の順に選び、新しいフォルダを作成しましょう。
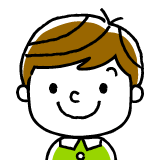
フォルダ名はわかりやすい名前に変更したほうがいいね
次に、作成したフォルダを右クリックして「New→String Value」の順にクリックすると、「New Value #1」というフォルダができるので、フォント名「MS UI Gothic」へと名称変更します。
最後に「MS UI Gothic」を右クリックし、エディタ画面で「ヒラギノ角ゴシック W3」と入力すれば完了です。

MT4を再起動すると直ってるわね!
なお、以上が日本語の文字化け問題の解決法ですが、言語を「英語表記」で慣れれば問題もありません。
MT4での言語表記の変更方法

英語が得意な人は言語表記を変える方法が最も簡単だよ。英語が苦手でもすぐに覚えることができるからオススメの方法です。
オブジェクトの円がうまく描けない
MT4の「楕円」という機能は、Macだと不具合が起こりやすいです。
まず楕円を開くには「挿入→図形→楕円」を選択します。
多くの場合は、表示された楕円が下画像のようにおかしく表示されてしまいます。
これを直すには、まず楕円を右クリックして「Ellipseプロパティ」を選びます。
設定画面が開いたら、「背景として表示する」のチェックを外して「OK」をクリックすると、表示が元に戻ります。
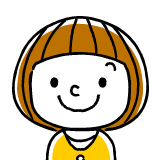
正しい表示はこんな感じ
海外FX業者を使う大きなメリットの1つであるMT4ですが、マックで開けないのは致命的な状態です。対策には少し手間が掛かるので、XMのWebTrader(ウェブトレーダー)を活用するのが一番スムーズな対応になります。
これからMacを選ぶときの注意点
これからMacを選ぶ人は、次の注意点を押さえておきましょう。
MT4用にMacを選ぶときの注意点
・M1チップ搭載のMacを選ぶこと
メモリが小さいと途中で動作が止まってしまうこともあります。
2025年現在、Macには8GB・16GB・24GB・32GB・64GBのメモリが用意されていますが、多少本体価格が上がっても16GB以上を買うのがおすすめです。

Macbookはメモリ増設が難しいから、16GBを買うほうが良さそうね
また、現在ではM1チップが搭載されたMacbook、Macbook Proが販売されています。
M1チップ搭載モデルなら、Windowsと同じようにMT4を利用できるので、ぜひそちらを選ぶと良いでしょう。
MacでMT4を利用してトレードしよう
Mac環境でMT4を使用するおすすめの方法は、次の3つです。
MacでMT4を使用する方法
- Mac対応のMT4を提供する業者を利用する
- Webトレーダー版を利用する
- VPSを利用する
上記の方法なら、誰でも簡単にMT4を使って取引できます。基本的には、Mac対応のFX業者を利用するか、Webトレーダー版で取引するのが手頃だといえるでしょう。

MT4を利用するなら、FX業者はXMがいいわね
XMなら公式サイトから簡単にMT4をインストールでき、Webトレーダー版も用意されているので、非常に簡単です。
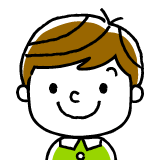
しかも、XMは海外FX業者では一番メジャーだから安心!
これからXMで取引する人は、以下のページで口座開設の方法など詳しく紹介しているので、ぜひ参考にしながら登録してみてください。