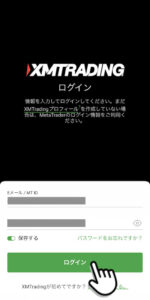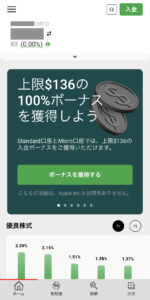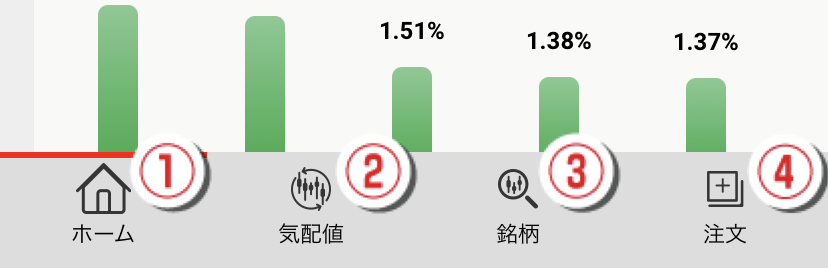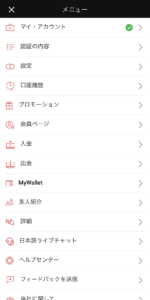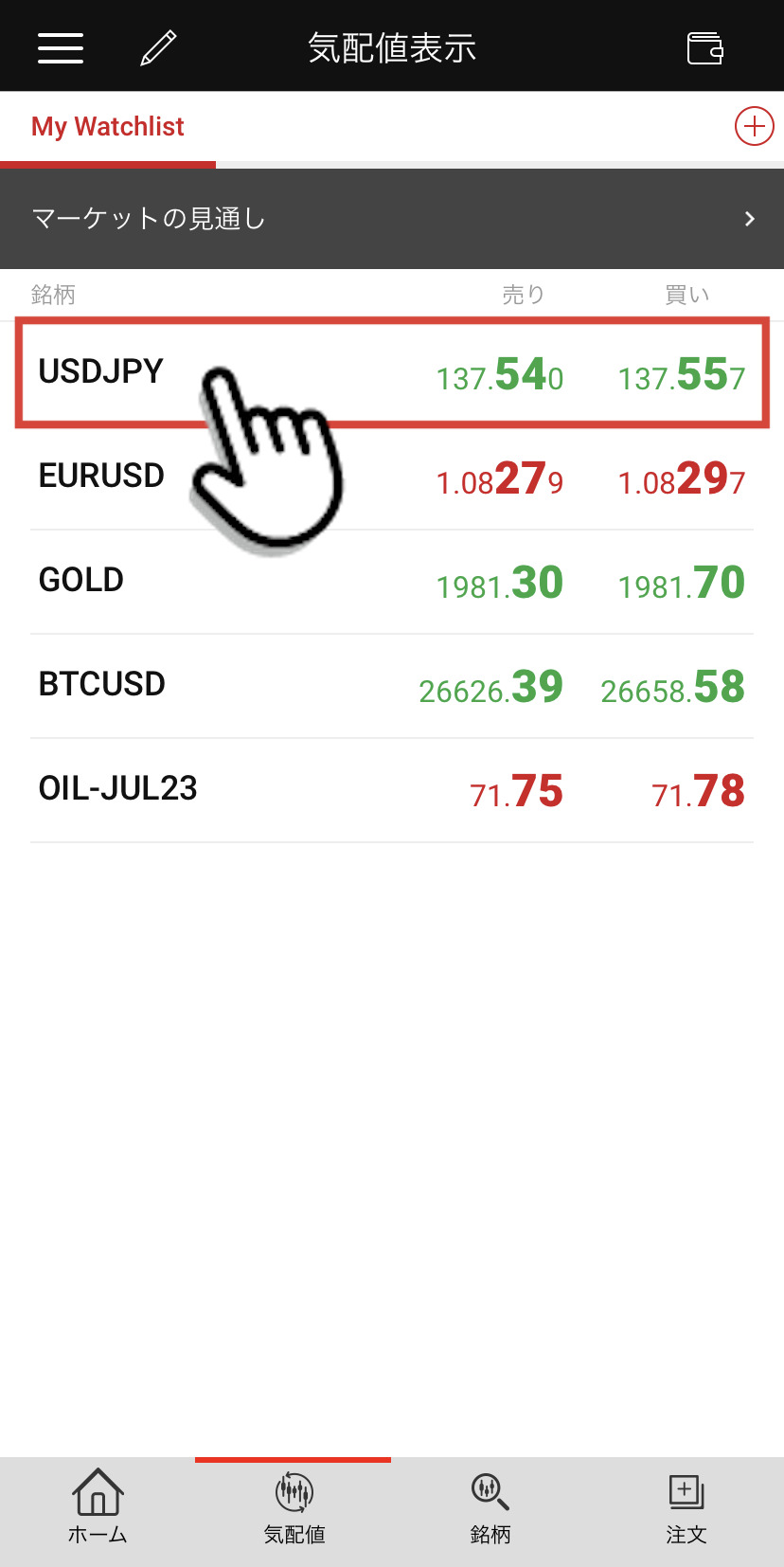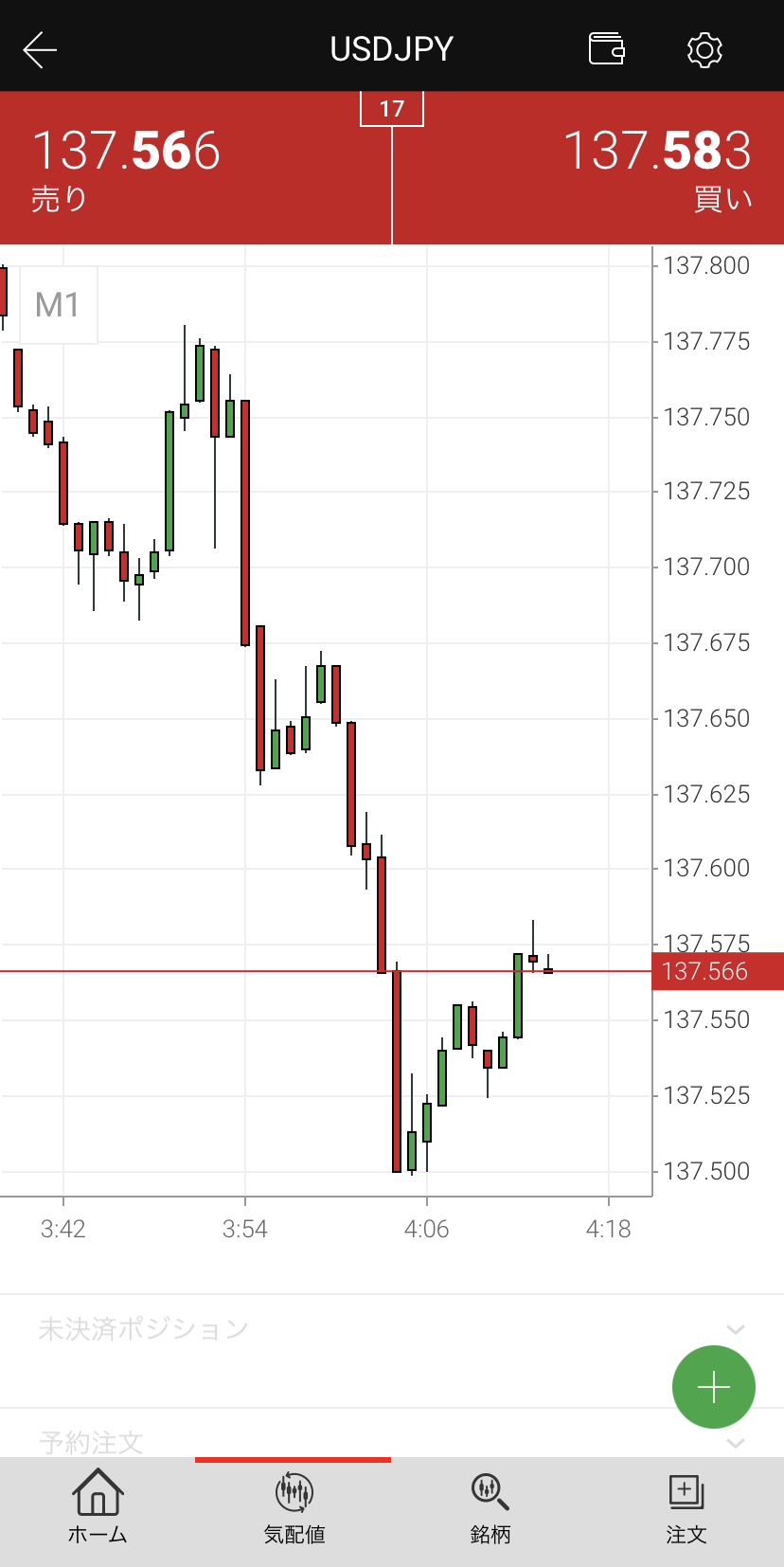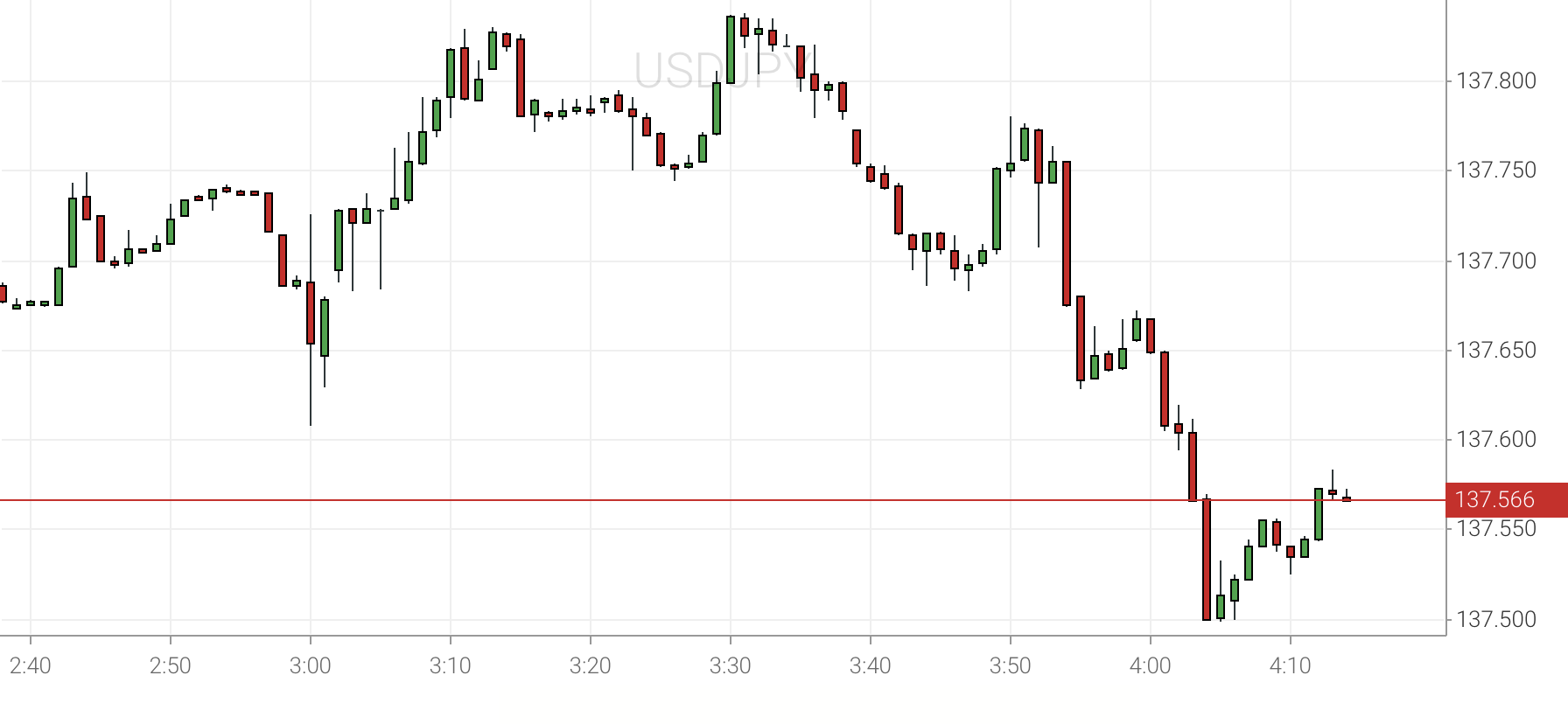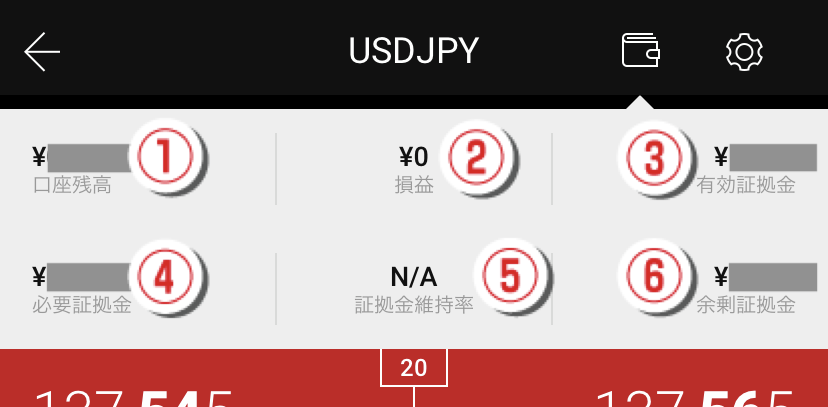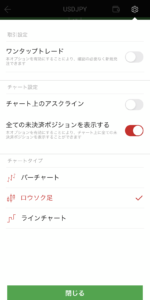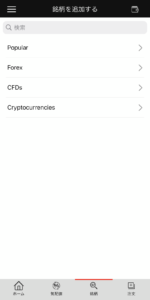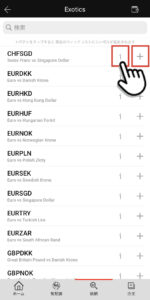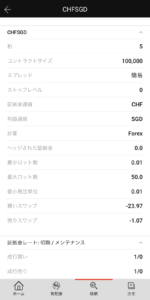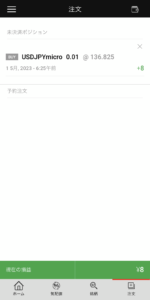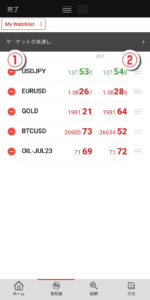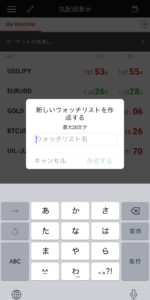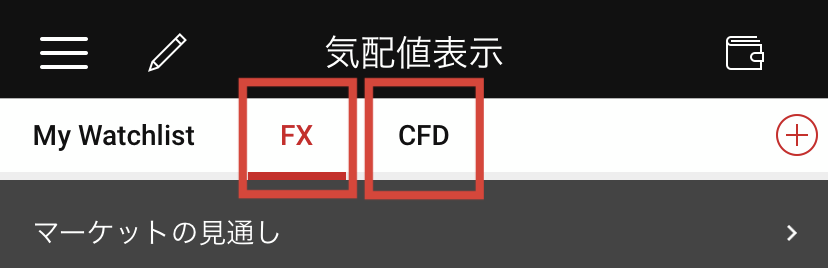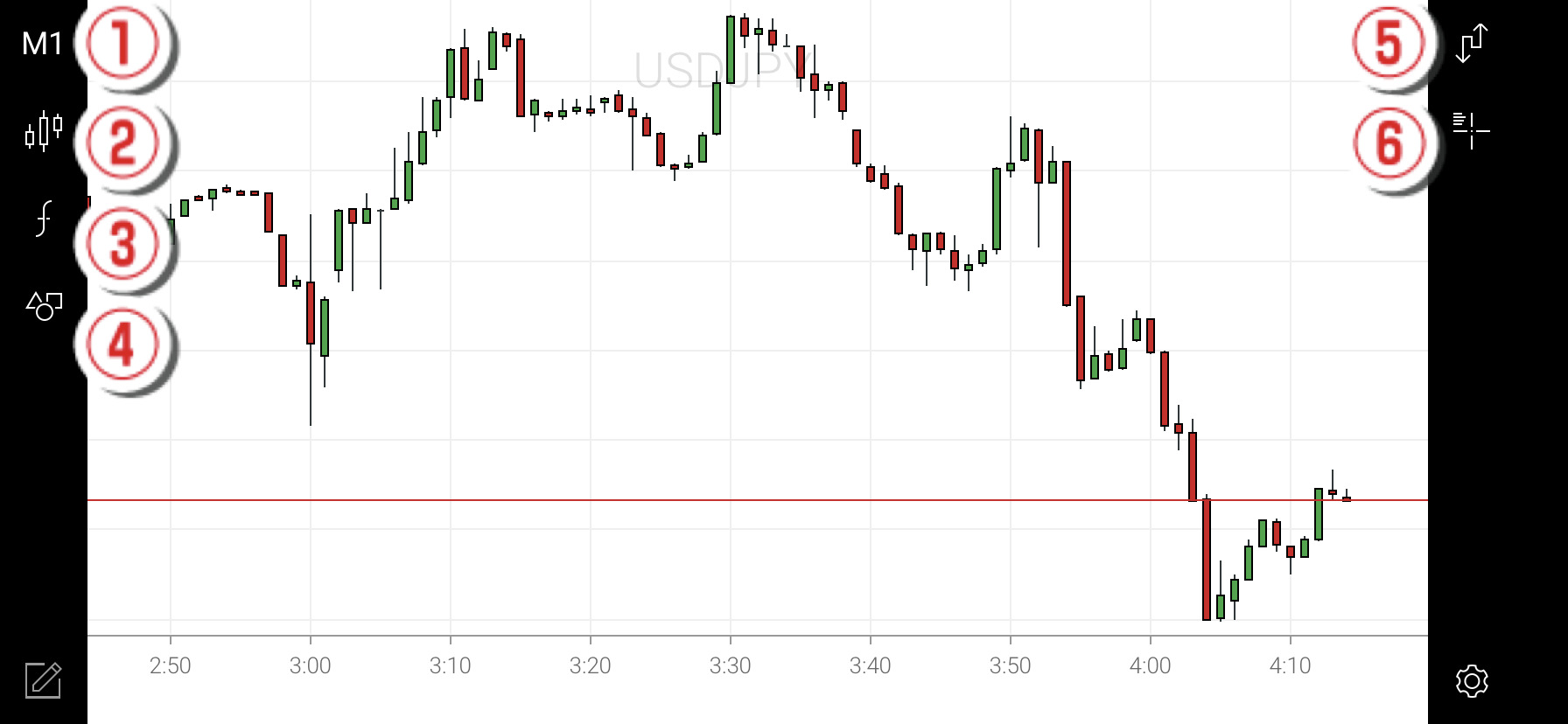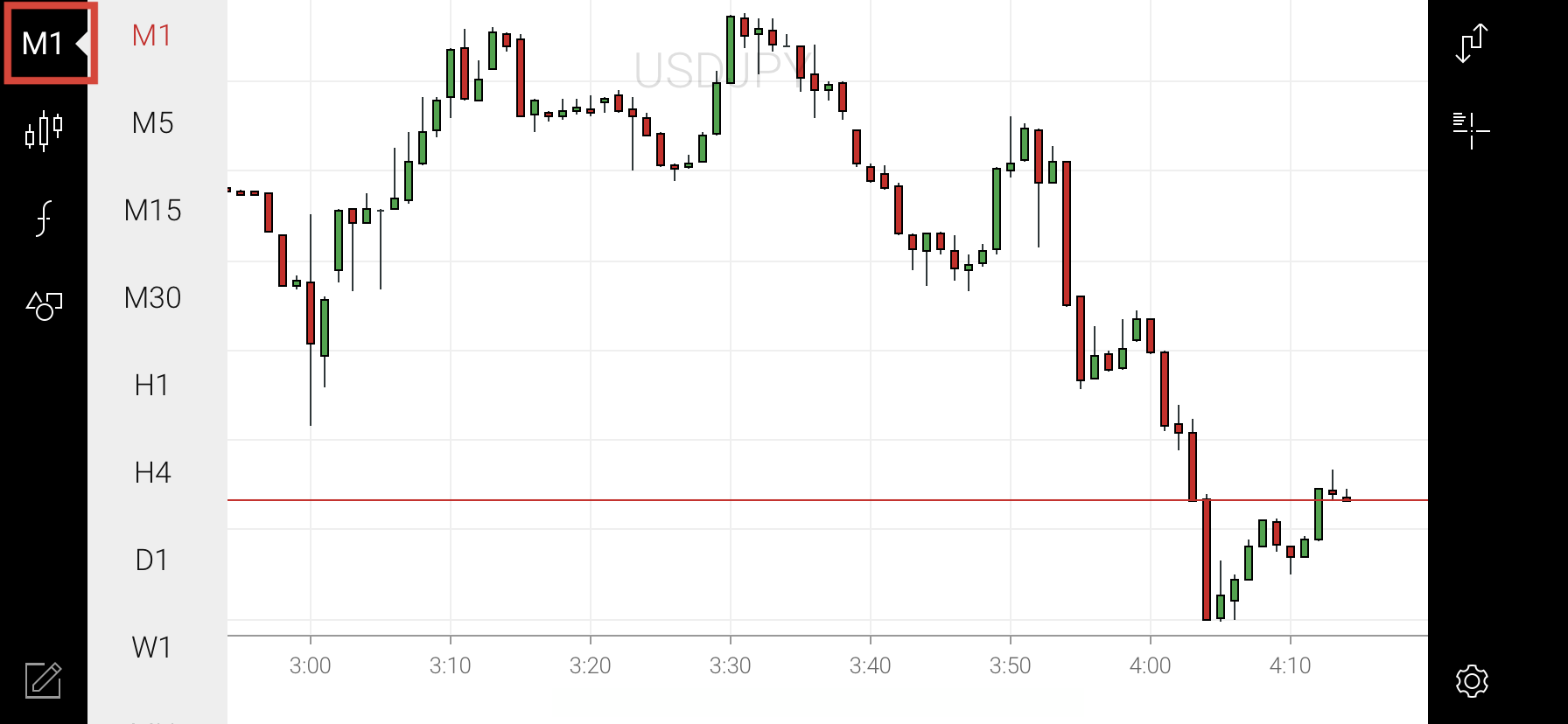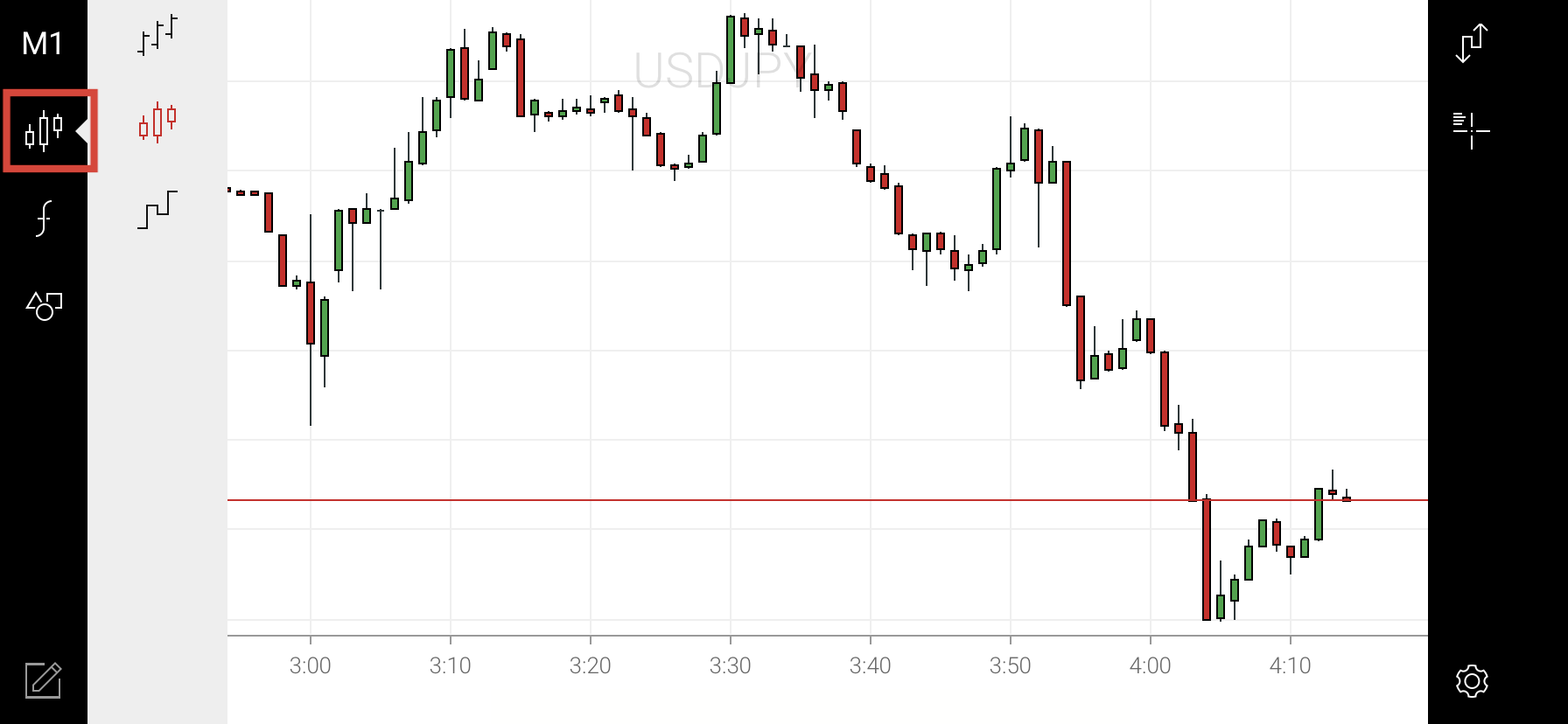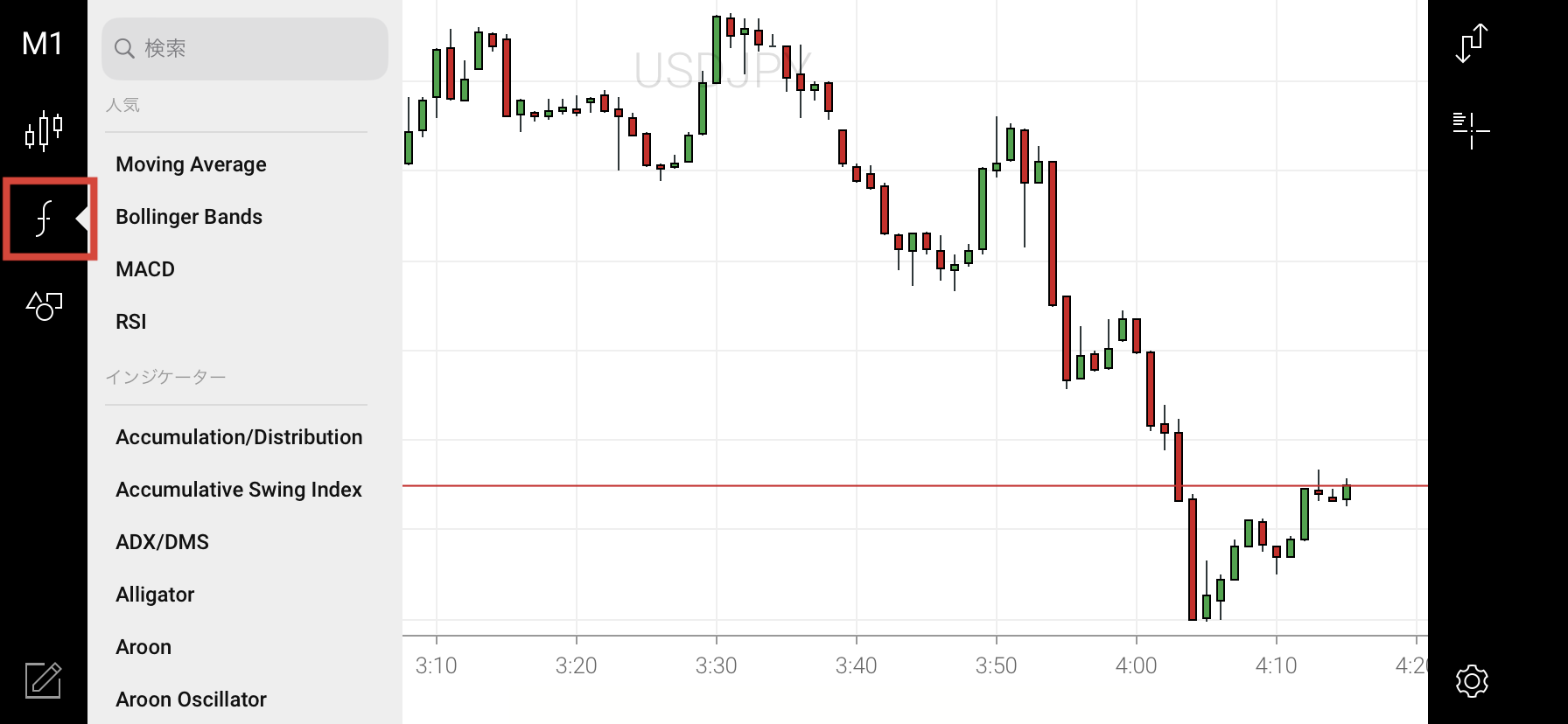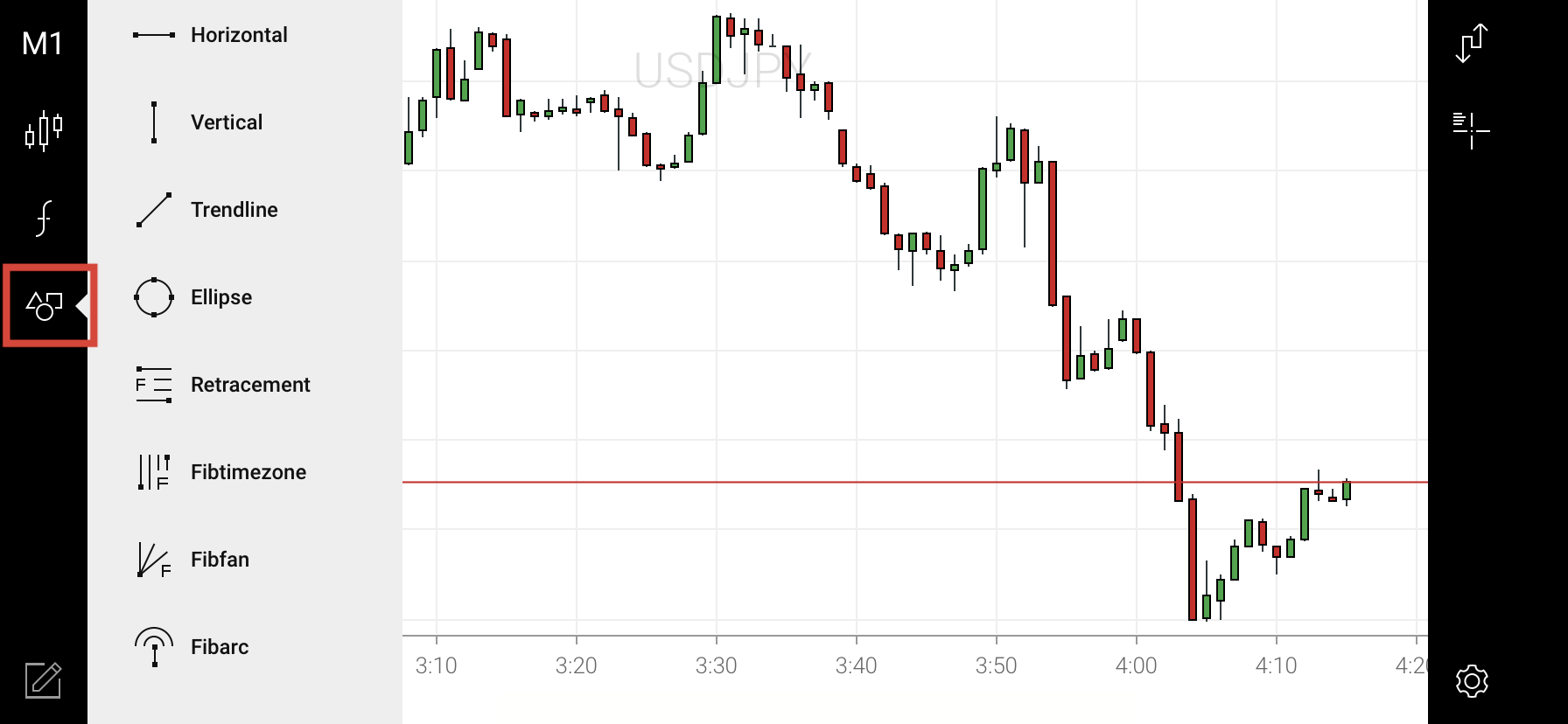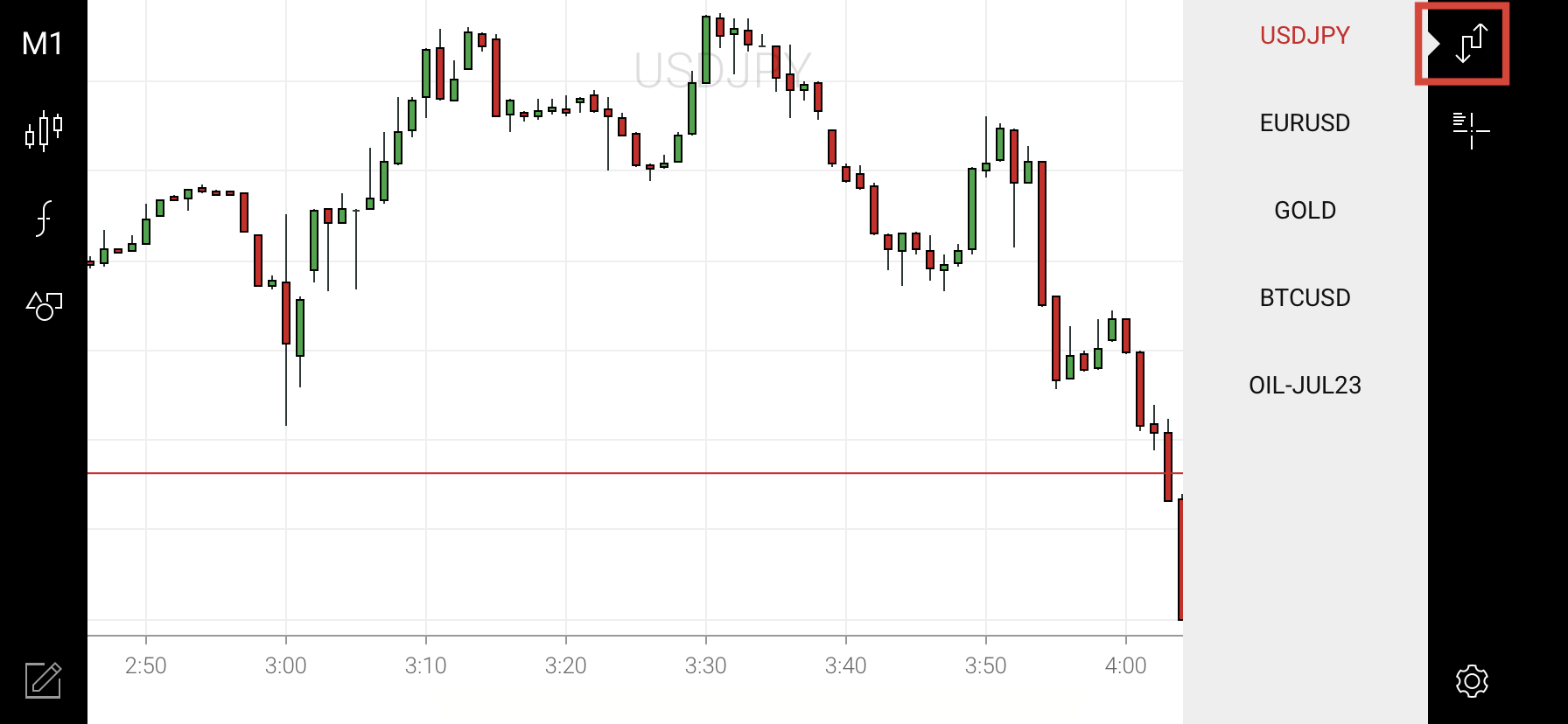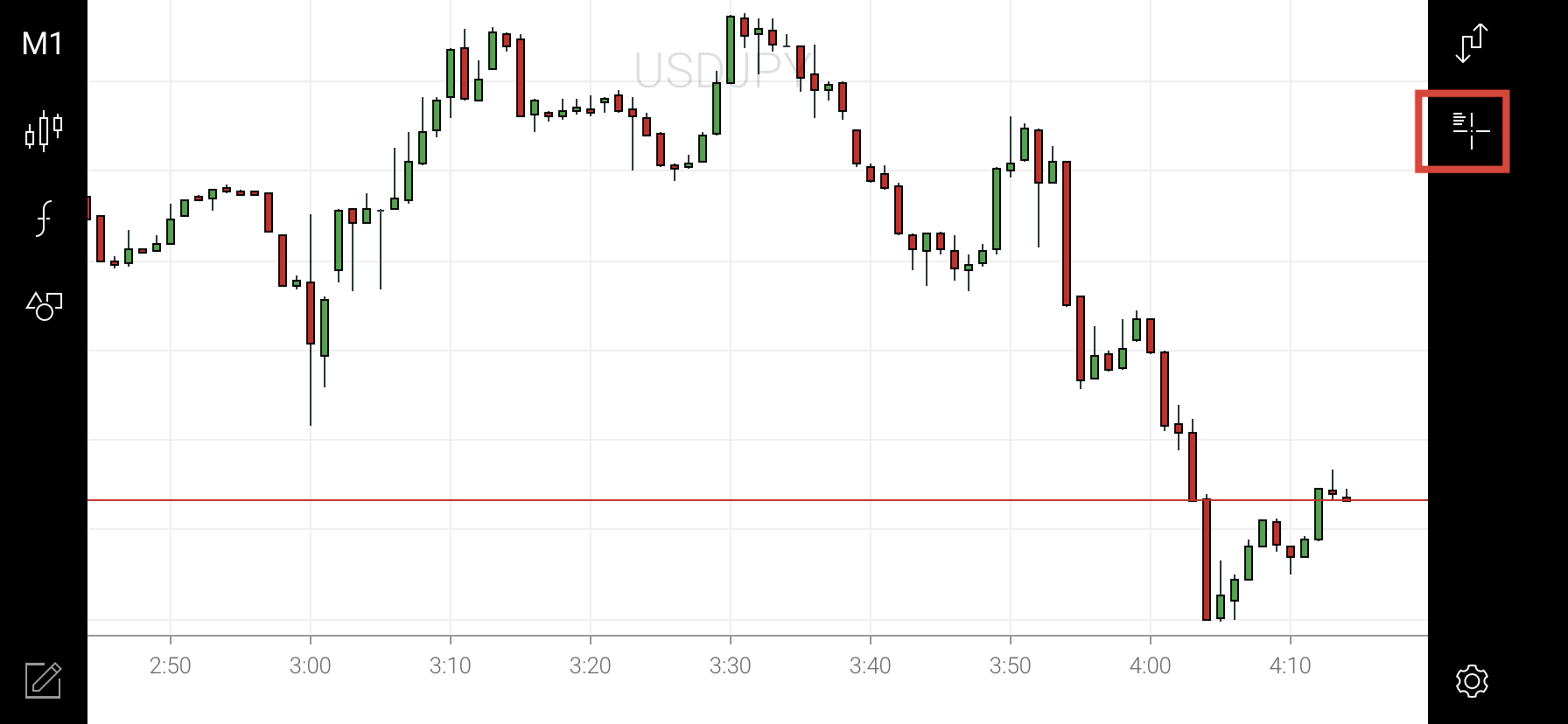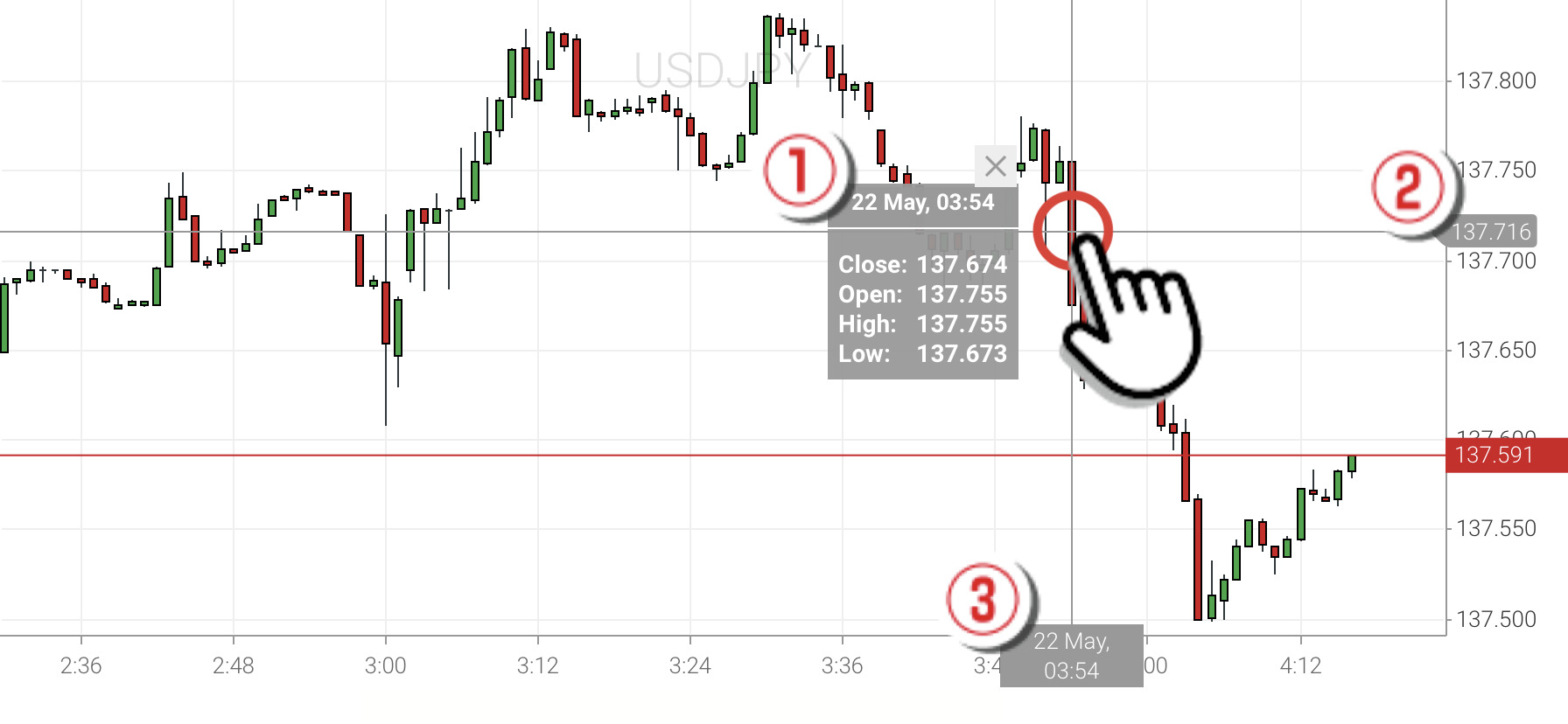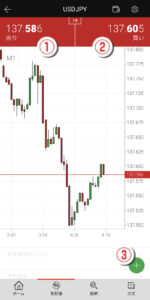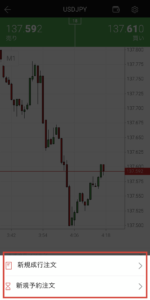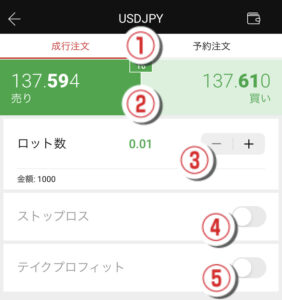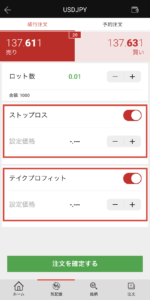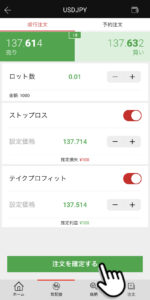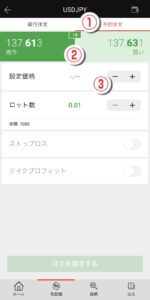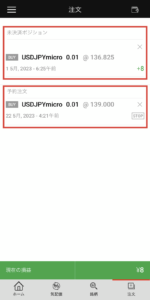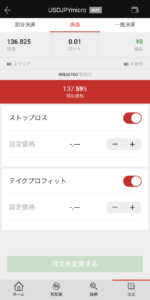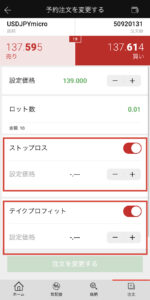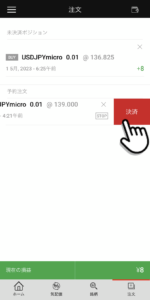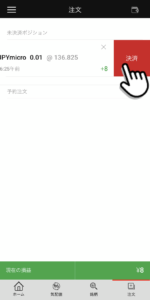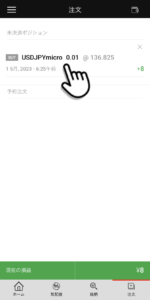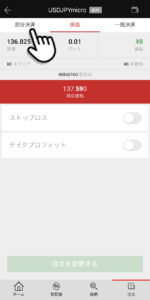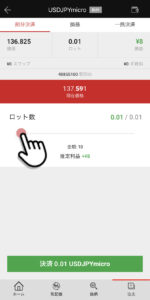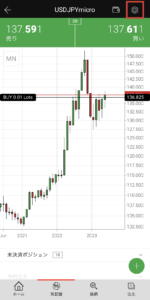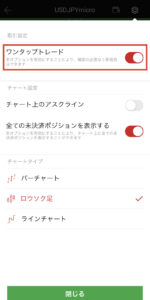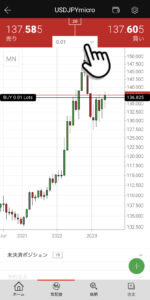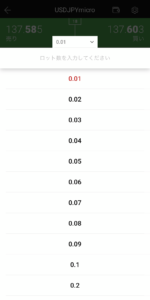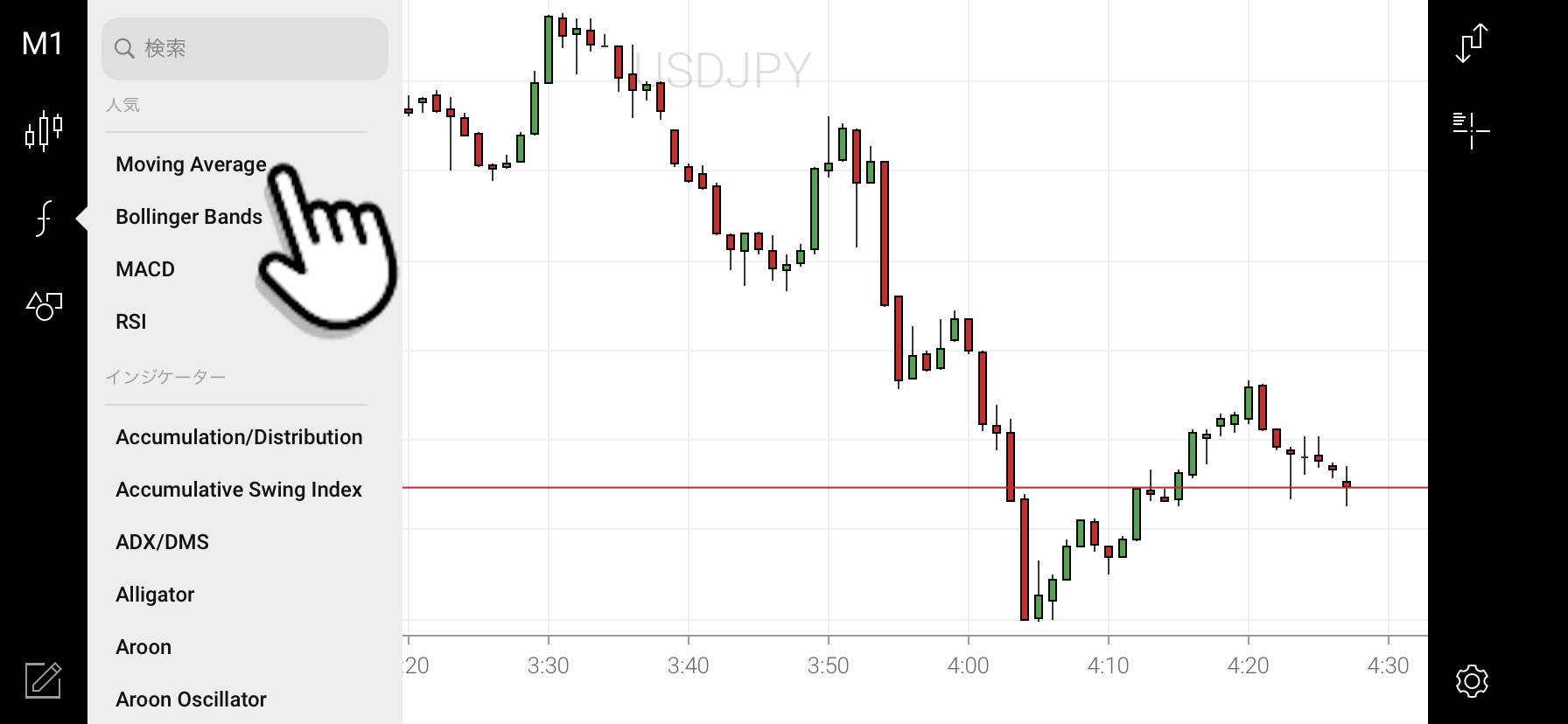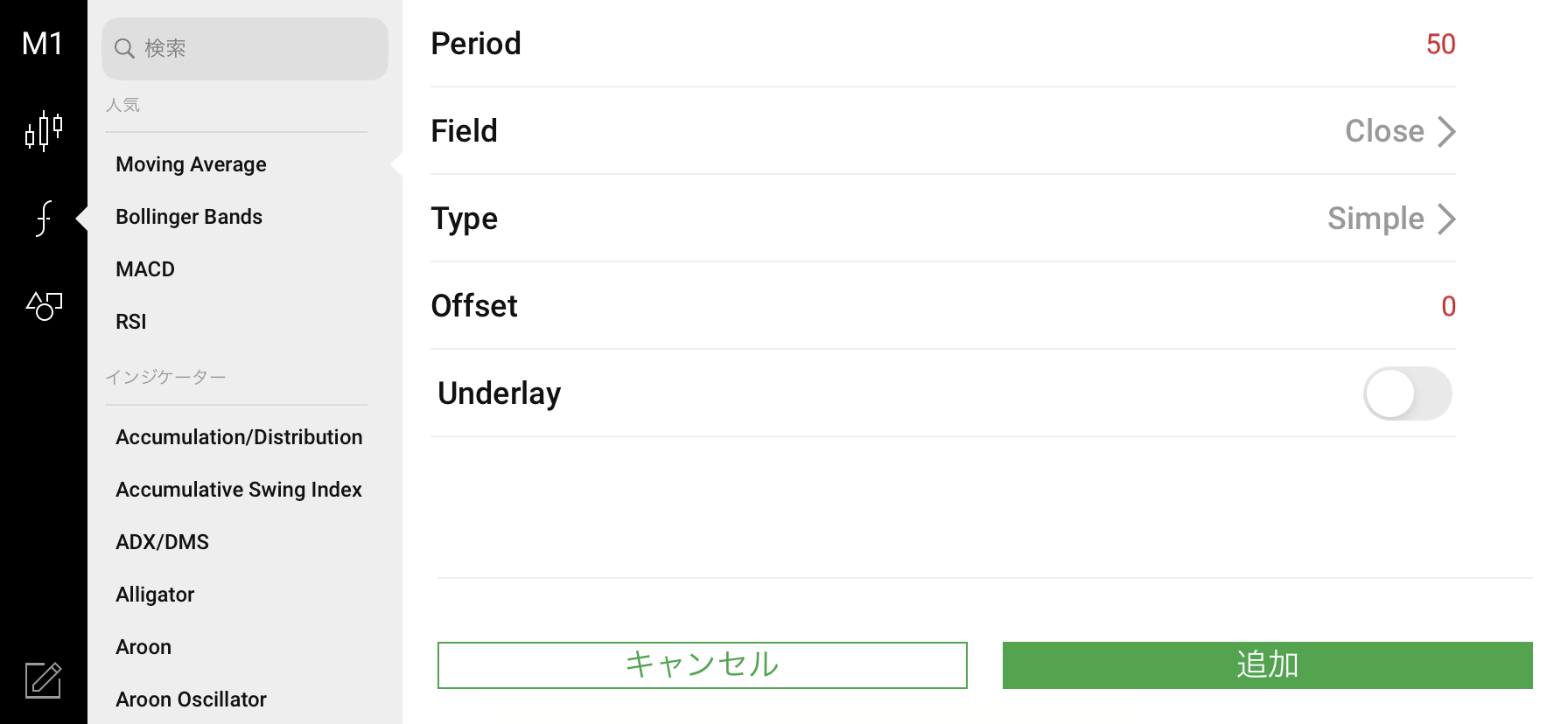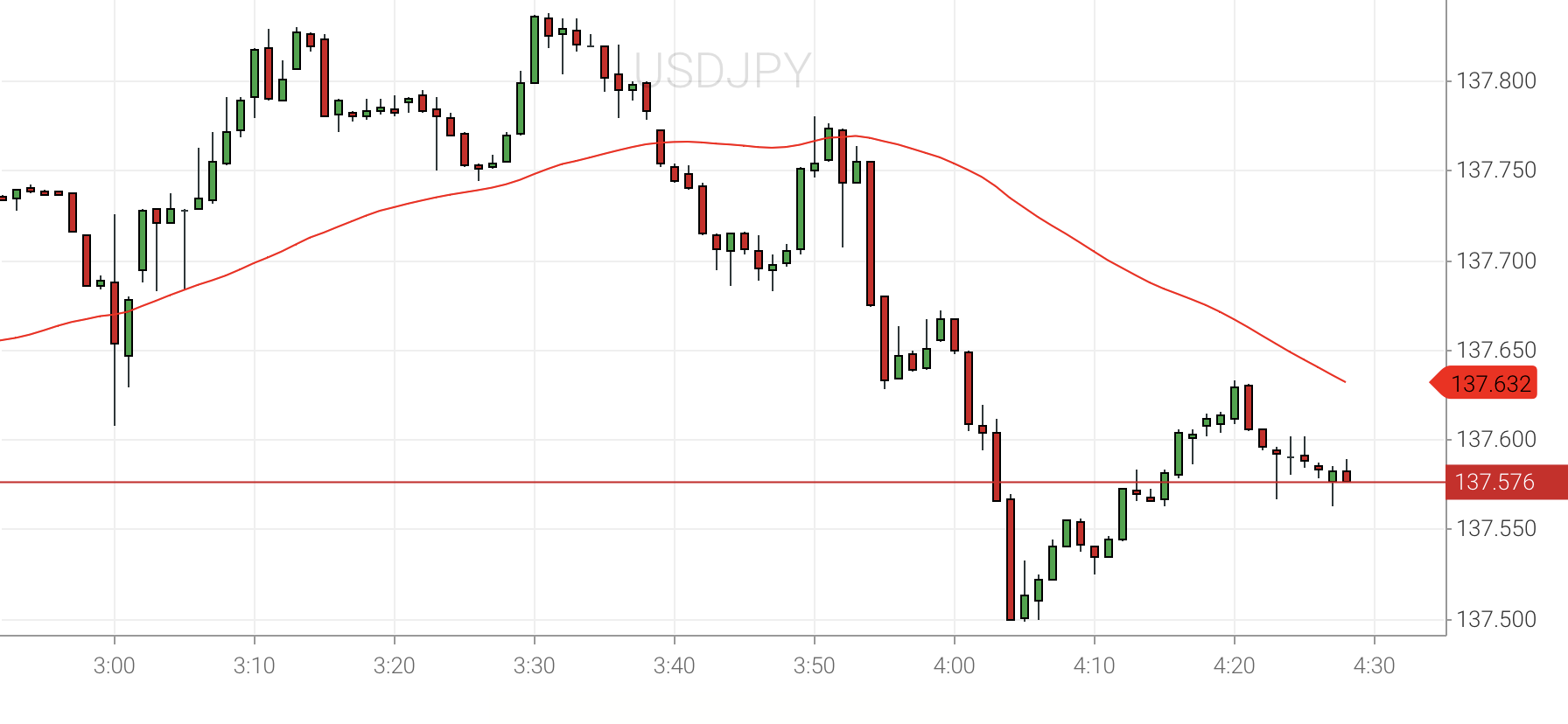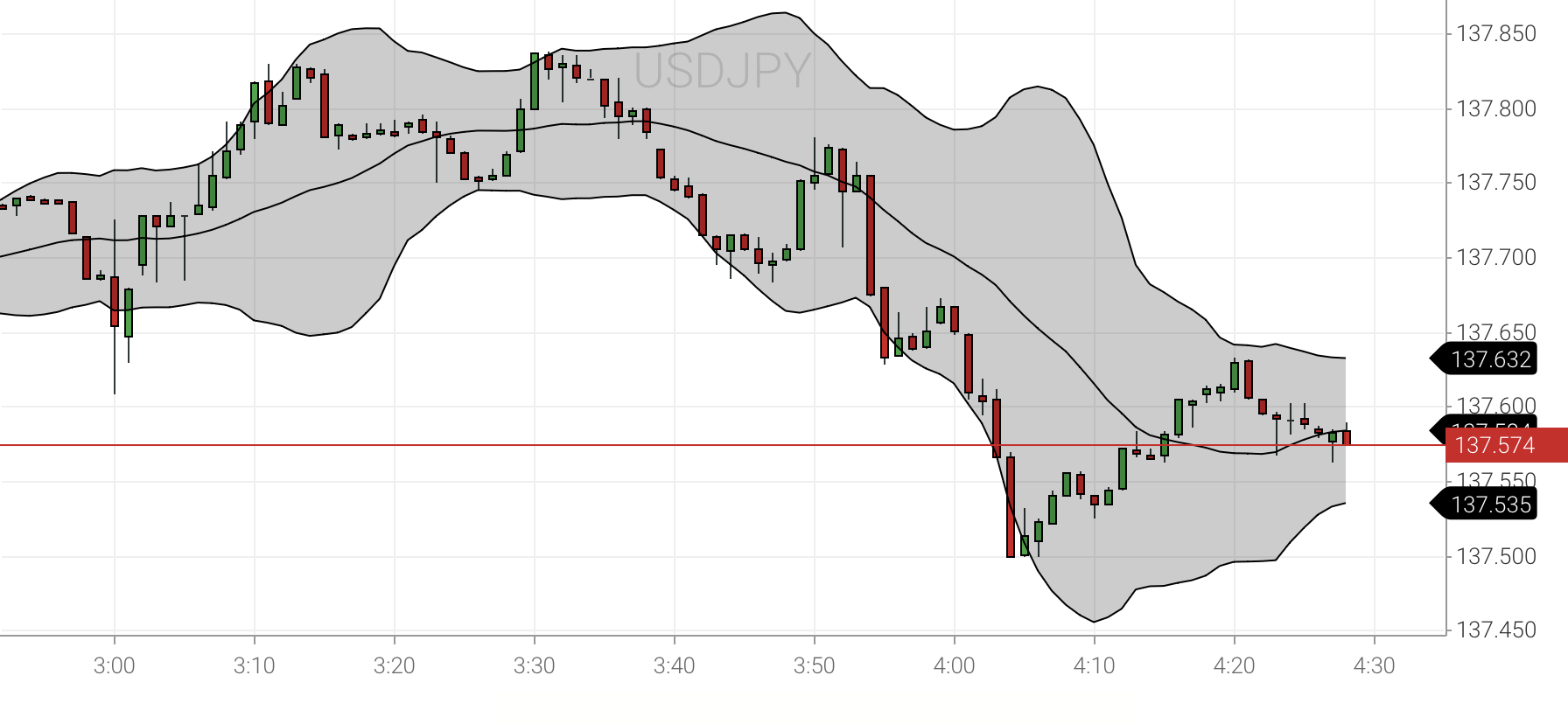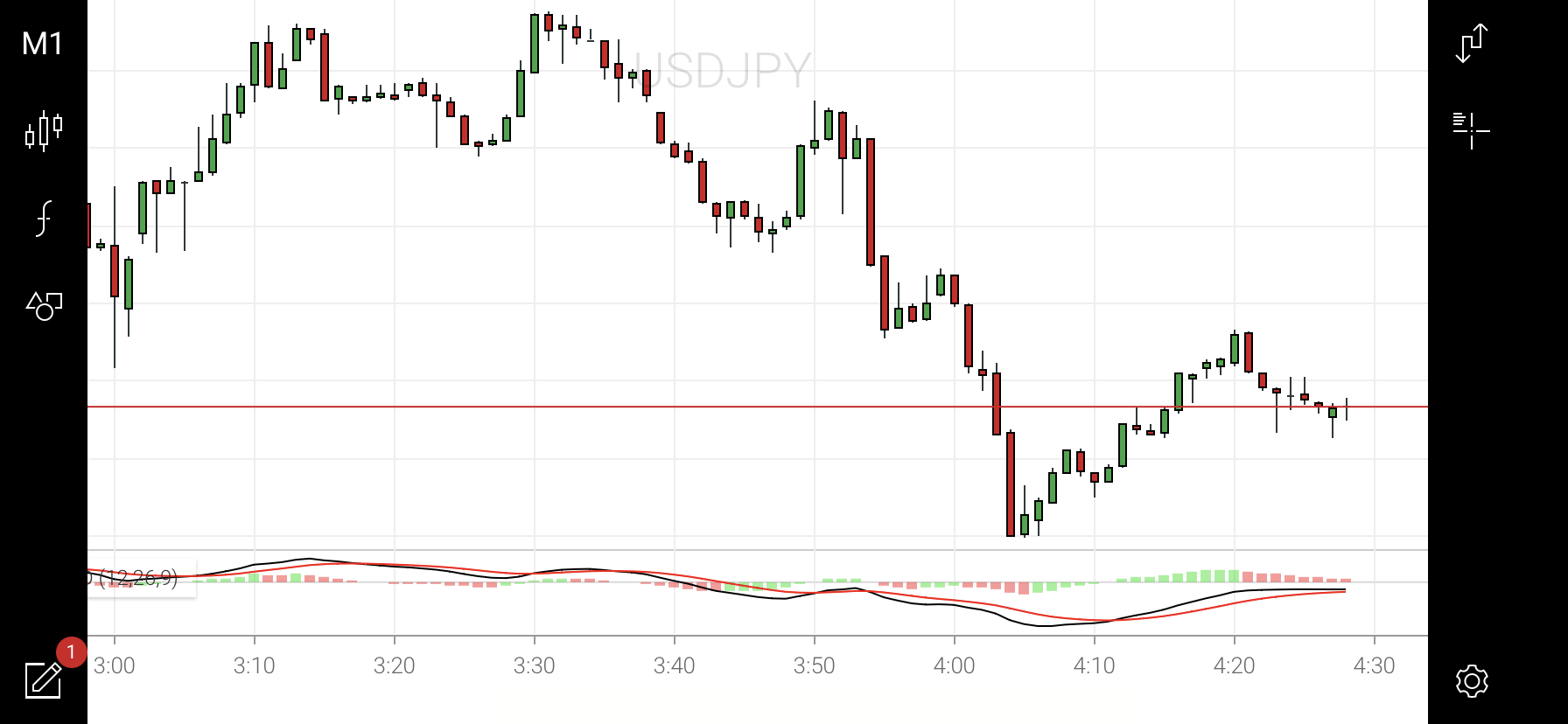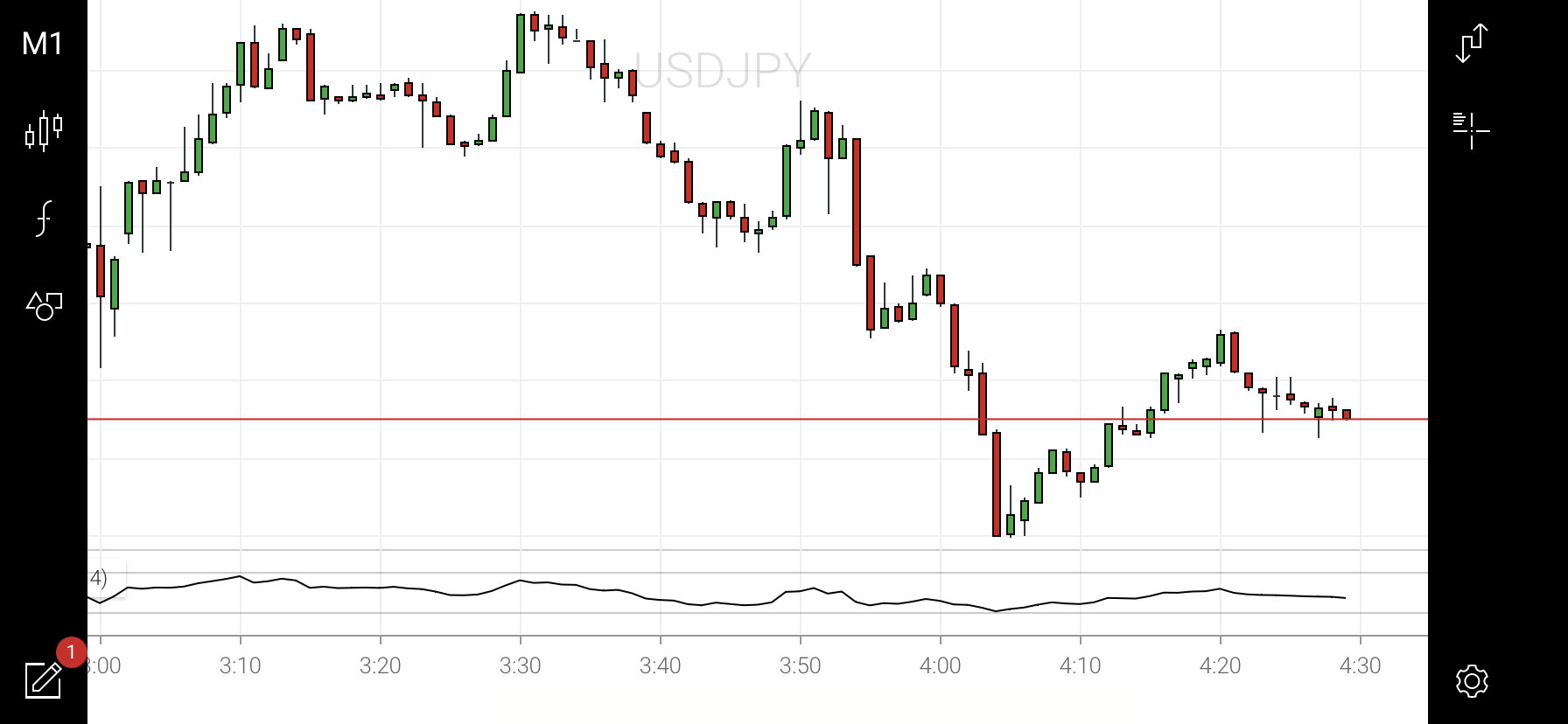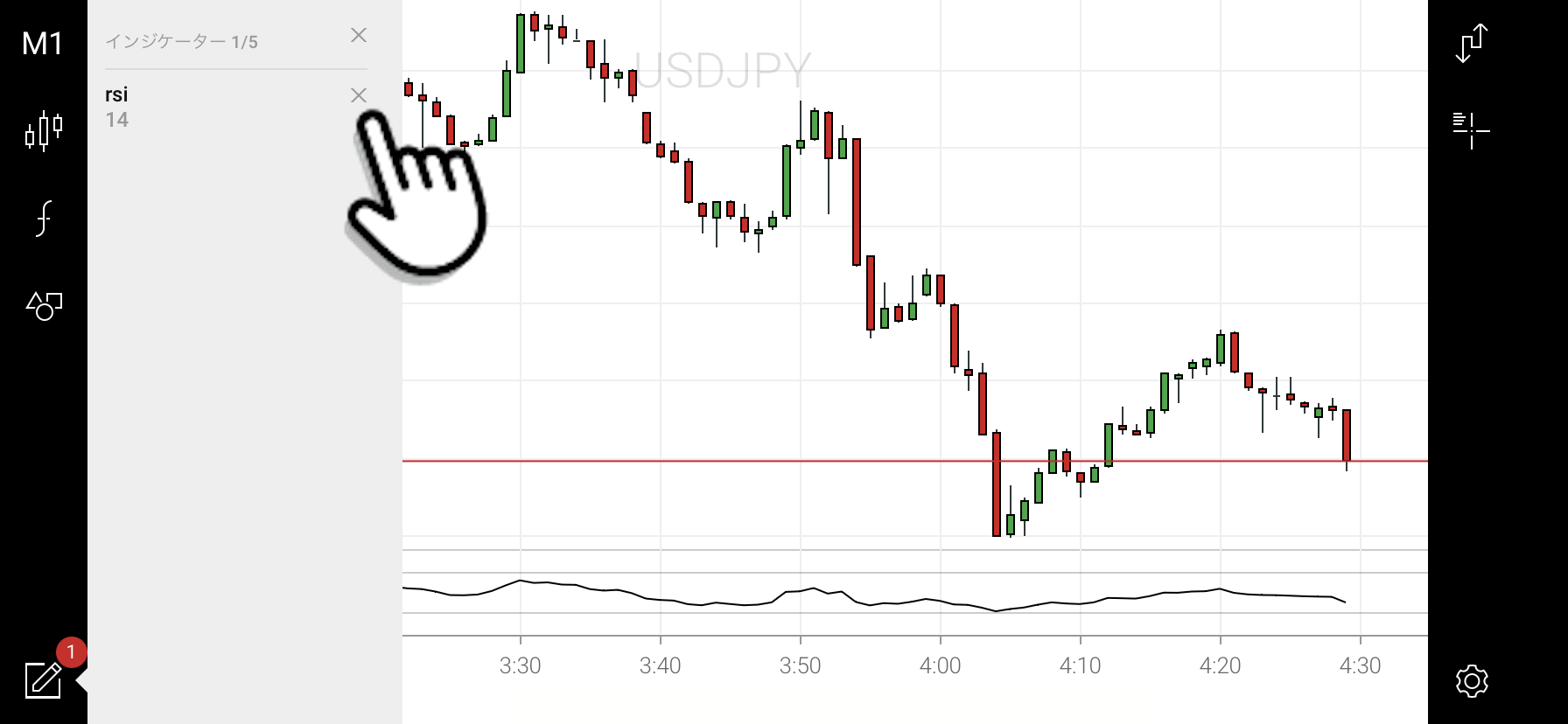XMのスマホアプリには、入出金から取引まで可能なXM公式アプリ「XMTrading」、取引専用のMT4アプリ・MT5アプリの3種類があります。
今回の記事は、XMのスマホアプリのそれぞれの特徴、公式アプリ「XMTrading」の使い方や出入金、実際のトレード方法について詳しく解説します。
| XMアプリのダウンロードはこちらから | |||
|---|---|---|---|
| Android対応 XMTrading ※「プラットフォーム」→「Androidアプリ」よりダウンロード |
|||
| iPhone対応 MT4 | Android対応 MT4 | ||
| iPhone対応 MT5 | Android対応 MT5 | ||

XMのスマホアプリを使っていない人は今すぐダウンロード!
読みたいところにジャンプ!
XMのスマホアプリは3種類【2025年10月更新】
XMの3種類のスマホアプリを、以下の表にまとめました。
| アプリ名 | iPhone (iOS) |
Android | 口座 | 出入金 | 取引 | |
|---|---|---|---|---|---|---|
| XMTrading | MT4/MT5 | |||||
| MetaTrader 4 | MT4 | |||||
| MetaTrader 5 | MT5 |
XM公式のXMTradingアプリ・MetaTrader 4・MetaTrader 5があります。MT4/MT5のスマホアプリは、iPhone(iOS)とAndroidの両方に対応しています。
ただし、XMTradingアプリは現在iPhone(iOS)に対応しておらず、ダウンロードできません。以前までは「App Store」でのダウンロードが可能でした。XMTradingアプリが残っている場合は、引き続き利用できます。
Android版は「Google Play ストア」のラインナップがなくなっていますが、公式サイトの「プラットフォーム」からダウンロードできます。
なお、公式アプリ「XMTrading」は以前まではMT5口座のみの対応でしたが、2022年12月からMT4口座とMT5口座の両方に対応しました。
XMアプリの特徴
| アプリ名 | 口座 | 出入金 | 取引 | |
|---|---|---|---|---|
| XMTrading | MT4/MT5 |
スマホをメインにFXトレードを行いたい方は、XMアプリがオススメです。XMアプリでは、資金の出入金から実際のトレードまで、PC環境と同等のパフォーマンスが可能です。
MT4/MT5アプリは、出入金・資金振替・追加口座開設の際に、一度アプリを閉じて、WebブラウザからXMに再ログインする必要があります。一方、XMアプリでは、アプリ内でそれら全てが完結します。
XMアプリは、FX初心者の方も直感的に操作できるので、スマホでFX取引を始めたい方が最初にダウンロードするアプリとしてもおすすめです。
XMアプリをダウンロード
MT4/MT5アプリの特徴
MT4/MT5アプリの概要
| アプリ名 | 口座 | 出入金 | 取引 | |
|---|---|---|---|---|
| MetaTrader 4 | MT4 | |||
| MetaTrader 5 | MT5 |
MT4/MT5アプリはどちらのアプリも、それぞれの口座にしかログインできません。MT4の口座でMetaTrader 5にログインはできないのでご注意ください。
PCでMT4/MT5を利用している方は、XMアプリとMT4/MT5アプリの併用がおすすめです。
MT5はMT4の後継機です。MT4は公式サポートがすでに終了済みで、アプリのアップデートもありません。これからFXを始める方は、プラットフォームにはMT5を選択して、スマホではXMアプリ、必要に応じてMT5アプリとの併用を検討しましょう。
MT4/MT5アプリをダウンロード
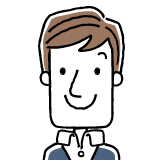
MT4/MT5に慣れている人も、スマホではXMアプリとの併用がおすすめ!
以前、MT4/MT5アプリが削除された理由
2022年9月24日〜2023年3月7日まで、Apple StoreではMT4/MT5アプリが一時的に削除されていました。
しかし、現在はMT4/MT5アプリが復活しているため、iPhoneやiPadユーザーの方も、Androidユーザーの方も、アプリの新規ダウンロードが可能です。
XMのスマホアプリで口座開設する方法
XM(XMTrading)は、スマホしかお持ちでない方も、リアル口座開設&取引が行えます。
口座開設はXMの公式サイトから最短5分で完了し、口座の有効化は最短30分で完了します。口座の有効化に必要な書類は、免許証と保険証(それ以外もOK)の2つだけです。
口座開設後もアプリを利用すれば、13,000円分の口座開設ボーナスだけで取引を始めたり、証拠金を増やすために入金を行ったりできます。また、利益の出金もアプリから可能です。
XMのトレードをスマホで行う手順
プラットフォームは「MT4/MT5」どちらもOK
先述した通り、「XMTrading」は、MT4口座とMT5口座の両方に対応しています。MT4/MT5アプリはそれぞれの取引プラットフォームでしかログインできません。
MT5はMT4の後継機なので、これからFX取引を始める方はMT5を選択するのがおすすめです。
XMスマホアプリのダウンロード/ログイン方法
XMアプリのダウンロード方法
XMアプリ(XMTrading)は、現在Androidにのみ対応しています。まだダウンロードしていない方は、以下のリンクをクリックするとXMアプリのダウンロードページにアクセスできます。
XMアプリをダウンロード
XMアプリへのログイン方法
アプリ起動後、EメールアドレスかMT5/MT4 IDのいずれかと、XMTradingプロフィールで設定したパスワードを入力して、「ログイン」をタップします。
その上の「保存する」ボタンをオンにすると、常にログインした状態となるので、次回から入力の手間が省けます。セキュリティ面が気になる方は、オフの状態でも問題ありません。
ログイン後は「気配値」画面が表示されます。XMアプリへのログインは以上で完了です。
XMスマホアプリの基本画面の使い方
XMアプリの画面下のメニューには、4つの主要な機能が並んでいます。
②:気配値(気配値・チャートの表示)
③:銘柄(気配値に銘柄を追加)
④:注文(ポジション管理)
ホーム
「ホーム」画面では、入金ボーナスの残りや優良株式などが確認できます。
右上の丸い「ライブチャット」のアイコンをタップすれば、即座にXMのカスタマーサポートに繋がり、緑色の「入金」ボタンをタップすれば入金方法選択ページに飛びます。
左上の「三」アイコンをタップすると、メニュー画面が開き、口座履歴(取引履歴)の確認や出入金や資金移動、会員ページへのアクセス、口座の切り替えやログアウトなどが可能です。
気配値
「気配値」画面では、選択した銘柄の気配値とチャートの表示、詳細の確認や注文が可能です。「USDJPY」などの通貨ペアをタップすると、チャート画面が表示されます。
チャート画面では、実際にエントリーを行うことや、スプレッドなどの詳細情報を確認できます。
スマホを横に向けると、チャートの横長表示も可能です。
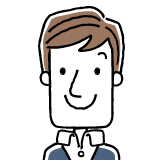
相場分析の時は横画面が便利!
「気配値」から口座情報を確認する
「気配値」の右上の「財布」マークからは、ログイン中の口座の口座情報を確認できます。
②:損益
③:有効証拠金
④:必要証拠金
⑤:証拠金維持率
⑥:余剰証拠金
「N/A」とは「Not Applicable」の略称で、ポジションを保有していない状態を指します。
詳しくは後述しますが、「歯車」マークをタップすると、ワンタップトレードのオンオフやチャート設定が可能です。
銘柄
「銘柄」画面では、FX・CFD・仮想通貨などの銘柄の詳細確認や「My Watchlist」に銘柄の追加が可能です。
ジャンルを指定して通貨ペアをタップすると、そのペアのチャートを確認できます。また、「i」ボタンでは通貨ペアの詳細の確認、「+」ボタンでは気配値への追加表示が可能です。
+:気配値に表示させたい通貨ペアの追加
「i」ボタンでは、最小/最大ロット数など、通貨ペアの詳細も確認できます。
注文
ポジション保有中の場合、「注文」画面では損益情報などが確認できます。通貨ペアをタップすると、損切り/利確ライン、注文変更などのポジション管理も可能です。

基本メニューの操作方法を覚えたら、次はチャート画面の見方を覚えよう!
XMのスマホアプリの気配値の追加&削除方法
銘柄の削除や並び替え・気配値の表示切り替え
「気配値」の左上の「鉛筆」マークからは、表示中の銘柄の削除や並び替えが可能です。
「鉛筆」マークを選択後、①赤丸マークをタップすると、右側に「削除」ボタンが現れます。また、②三本線マークをタップしたまま上下に移動させると、銘柄の並び替えが可能です。
上部中央の太い「三」マークをタップすると、「気配値」の詳細表示バージョンに切り替えができます。左上の「完了」ボタンを押して「気配値」画面に戻ると、銘柄ごとの前日比・高値・安値が表示されます。
ウォッチリストのグループ分け
「My Watchlist」の欄に右端、丸い「+」の追加ボタンをタップすると、複数の銘柄をグループ分けして管理できます。
グループ名は自由に設定可能です。「JPY」や「GBP」などの通貨基準によるグループ分けや、「スキャルピング用」や「スイング用」などの取引手法ごとのグループ分けなど、目的に合わせてカスタマイズできます。
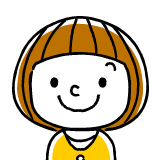
次はチャートの設定方法!
XMスマホアプリのチャート画面の設定方法
チャートを横画面表示にして画面をタップすると、時間足や気配値などの設定メニューが表示されます。
②:チャートタイプの変更
③:インジケーターの設定
④:オブジェクトの追加
⑤:表示銘柄の変更
⑥:クロスヘア(十字カーソル)の表示
時間足の設定
時間足のアイコンをタップすると、全9種類の時間足の表示が可能です。
XMアプリの9種類の時間足
チャートタイプの設定
チャートタイプのアイコンをタップすると、バーチャート・ローソク足(デフォルト)・ラインチャート、3種類のチャートを設定できます。
インジケーターの設定
チャートタイプのアイコンをタップすると、全92種類のインジケーターの表示設定ができます。
XMアプリの人気インジケーター
・Bollinger Bands(ボリンジャーバンド)
・MACD(マックディー)
・RSI(アールエスアイ)
インジケーターには、トレンド系・オシレータ系・ボリューム系・ビル・ウィリアムズ系が実装されています。
オブジェクトの追加
オブジェクトのアイコンをタップすると、全8種類のオブジェクトの表示設定ができます。
Vertical:垂直線/縦線
Trendline:トレンドライン
Ellipse:楕円形
Retracement:フィボナッチリトレースメント
Fibtimezone:フィボナッチタイムゾーン
Fibfan:フィボナッチファン
Fibarc:フィボナッチアーク
表示銘柄の変更
銘柄のアイコンをタップすると、気配値(My Watchlist)に登録している銘柄のチャートに切り替えられます。
クロスヘア(十字カーソル)の表示
クロスヘアのアイコンをタップすると、チャート上の特定のポイントの詳細を確認できる十字カーソルが表示されます。
確認したいポイントに十字カーソルをあわせると、そのポイント詳細情報を確認できます。
②:価格
③:日時
チャートタイプの変更・アスクラインの表示
右側下には、「歯車」アイコンがあります。タップすると、チャートタイプの変更、アスクラインや未決済ポジションの表示が可能です。

アプリのチャートは直感的に操作可能!
XMスマホアプリの注文方法&決済方法
XMアプリを利用して実際にトレードを行う際の売買手順をご紹介します。
成行注文
XMアプリには、成行注文と予約注文の2つの注文方法があります。どちらの注文も同じ「注文画面」から行えます。
XMアプリの2つの注文方法
予約注文:注文したい価格(指値)を予約して注文
チャート上には、「注文画面」に移動するボタンが3つあります。①売り、②買い、③「+」ボタンです。
①と②のどのボタンをタップしても、同じ「注文画面」で注文操作を行えます。
③「+」ボタンをタップした場合、「新規成行注文」か「新規予約注文」か選択できますが、どちらを選択しても同じ「注文画面」に移動します。
「注文画面」の詳細
「注文画面」では、エントリーに関する5つの項目が設定できます。
②:売り/買い(選択中は明るい色)
③:ロット数(「ー」と「+」で選択)
④:ストップロス(損切りラインを設定)
⑤:テイクプロフィット(利確ラインを設定)
④と⑤の白丸ボタンをオンにすると、ストップロスでは損切りラインが、テイクプロフィットでは利確ラインが、「ー」と「+」で設定できます。
ストップロスもテイクプロフィットも、注文後に設定を変更することや、最初は何も設定せずに注文してポジション保有後に設定を行うことが可能です。
項目の設定後、「注文を確定する」をタップすれば、成行注文の完了です。
予約注文
予約注文も、上記と同じ「注文画面」から行えます。
①予約注文をタップして、②売り/買いを設定し、③設定価格で希望する価格を設定します。
後は成行注文と同じように、ロット数、必要に応じてストップロスやテイクプロフィットを設定します。最後に「注文を確定する」をタップすれば、予約注文は完了です。
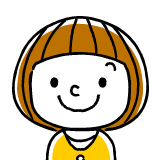
エントリー後もロット数以外の変更はいつでもできるよ!
注文の変更
基本メニューの「注文」をタップすると、成行注文の未決済ポジションと予約注文を確認できます。
予約注文:希望した価格になると保有されるポジション
ポジションをタップすると、損切り/利確ラインなどの注文内容の変更が可能です。
未決済ポジションの変更
成行注文の未決済ポジションでは、タップすると注文内容の詳細が表示されます。
保有中のポジションの損切り/利確ラインは、ここで設定できます。また、一度設定した内容の再変更も可能です。変更後、「注文を変更する」をタップすれば、注文内容の変更は完了です。
予約注文の変更
予約注文の場合も、ポジションをタップすると注文内容の詳細が表示されます。
設定価格の変更、損切り/利確ラインの変更が可能です。変更後、「注文を変更する」をタップすれば、注文内容の変更は完了です。
予約注文のキャンセル
予約注文をキャンセルする場合、注文一覧に表示される予約注文のポジションの右端の「✕」マークをタップします。すると「決済」ボタンが表示されるので、そこをタップすると予約の取り消しが可能です。
決済注文
ポジションの決済は、下のメニューの「注文」画面からもチャート画面からも可能です。
注文一覧から決済
「注文」画面の注文一覧から決済する場合は、決済を希望するポジションの右上の「✕」マークをタップします。「決済」ボタンが表示されるので、そこをタップすれば決済完了です。
チャート上で決済
チャート画面を下にスクロールすると、保有中のポジションを確認できます。同じようにポジションの右上の「✕」マークをタップします。
「決済」ボタンが表示されるので、そこをタップすれば決済完了です。
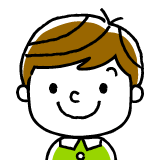
チャートを見ながら瞬時に決済できる!
部分決済と一括決済
XMアプリには、上記の決済方法とは別に、部分決済と一括決済が可能です。
部分決済と一括決済
一括決済:両建てしている売りと買いの2つのポジションを同時に決済
部分決済
注文一覧からもチャート画面からも、ポジションそのものをタップすれば、部分決済や一括決済するための「決済画面」へ移動できます。
「決済画面」上部の左側の「部分決済」をタップしましょう。ちなみに、「決済画面」からも損切り/利確ラインの設定は可能です。
ロット数のバーを左右に移動させると、決済を希望するロット数を選択できます。
ロット数を選択後、下の「決済」ボタンをタップすれば、部分決済の完了です。
一括決済
「決済画面」上部の右側の「一括決済」をタップすると、両建てしているポジションを一括決済できます。ポジション選択後は、下の「決済」ボタンをタップすれば、決済の完了です。
2つのポジションが同時に解消されて、損益が自動的に口座へ反映されます。

両建てはここで一発で解消できる!
ワンタップトレードの設定
ワンタップトレードとは、チャート画面上でロット数を変更して、即座に売り/買いのエントリーを行う方法です。チャートを確認しながらその場でエントリーできる利点がありますが、ボタン1つでエントリーされるため、誤った注文をしないように注意も必要です。
ワンタッチトレードを設定する際は、チャート画面を開き、右上の「歯車」マークをタップします。
設定画面が表示されるので、ワンタッチトレードの白丸ボタンをオンにして、下の「閉じる」をタップします。
すると、チャート画面の上部で、「売り/買い」ボタンの真ん中に「ロット数」が表示されます。
タップすると、取引を希望する0.01〜50までのロット数を選択できます。
ロット数を選択後、「売り」か「買い」どちらかのボタンをタップすれば、希望したロット数で即座にエントリーが可能です。
ワンタッチトレードの設定解除は、右上の「歯車」マークの設定画面から、ワンタッチトレードの白丸をオフにすれば、いつでも可能です。
XMアプリをダウンロード
XMスマホアプリのインジケーターの使い方
インジケーターの使い方
XMのスマホアプリでは、全92種類のインジケーターが利用可能です。ここでは初心者から上級者まで人気が高いインジケーター、移動平均線・ボリンジャーバンド・MACD・RSIの使い方をご紹介します。
Moving Average(移動平均線)
移動平均線は、トレンドの方向性を把握するためのインジケーターです。
指定した日数(5日・20日・75日・90日・200日など)の終値の平均を結んだラインにより、トレンドの上昇方向or下降方向を判断します。XMTradingアプリではインジケーターをタップすると、細かい設定が可能です。
移動平均線のメリットは、一定期間の平均値を表しているので、為替レートの方向性が視覚的に分かりやすいことです。
複数の移動平均線を表示させれば、ゴールデンクロスやデッドクロスを使った定番のFX手法も行えるので、初心者にはおすすめのインジケーターです。
Bollinger Bands(ボリンジャーバンド)
ボリンジャーバンドは、トレンドの強弱を分析するためのインジケーターです。
ボリンジャーバンドの収縮(スクイーズ)ではレンジ相場が発生する傾向があり、拡大(エクスパンション)ではトレンドが発生する傾向があります。
また、価格が1σや2σに沿って動いている(バンドウォーク)時には、トレンド継続が高い傾向があります。
MACD(マックディー)
MACDは、相場の周期を分析するためのインジケーターです。
2本の線はMACDラインとシグナルラインで、背景の棒線グラフは2本の線の乖離具体を表しています。
MACDラインとシグナルラインがクロスすると、トレンドが転換する傾向があります。
RSI(アールエスアイ)
RSIは、売り買いの強さを分析するためのインジケーターです。
一般的にはRSIが、上にいけば買われすぎ(70%以上)、下にいけば売られすぎ(30%以下)と判断します。
ただしRSIは、逆張り時に利用するのではなく、買いエントリーで70%以上になったら買われすぎなので利確、売りエントリーで30%以下になったら売られすぎなので利確という目安にすることをおすすめします。
表示中のインジケーターのリセット方法
XMのスマホアプリでは、画面左下の「鉛筆とノート」マークをタップすれば、表示中のインジケーター一覧が確認できて、「✕」マークをタップするとインジケーターの削除が可能です。
XMアプリとMT4/MT5アプリの使い分け方
XMアプリは取引から入出金まで一通りのことをできますが、MT4/MT5アプリは取引しかできません。ただし、MT4/MT5アプリ縦画面でもインジケーターやオブジェクトの設定ができますので、取引に関してはXMアプリより高機能です。
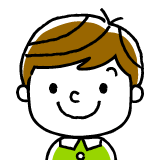
取引をするだけならMT4/MT5アプリの方が使いやすいんだね
XMアプリは取引に必要な全ての作業をできますが、取引機能としてはMT4/MT5に比べて劣る部分があります。取引機能を重視する人は「取引はMT4/MT5アプリ」「入出金はXMアプリ」という活用方法が有効です。
XMアプリの賢い使い方
MT4&MT5アプリ:取引専用

1つのアプリで完結したい人は、MT5口座を開設してXMアプリで口座管理と取引をまとめるのがオススメ!
XMでMT5の口座をお持ちでない方は「XMマイページ」から追加口座を作りましょう。
XMスマホアプリに関するよくあるご質問
XMはスマホでも口座開設できますか?
XMはスマホからも口座開設が可能です。
スマホのWebブラウザからXM公式サイトを開き、口座開設手続きに進みましょう。口座開設方法は、PCで行う時と全て同じです。
XMには、スタンダード口座・マイクロ口座・KIWAMI極口座(KIWAMI口座)・ゼロ口座(ZERO口座)の4種類の口座タイプがありますが、最初に開設するのはスタンダード口座がオススメです。

XMユーザーの50%以上はスマホで口座開設&取引してるよ!
XMはスマホで一括決済できますか?
XMのスマホアプリでは一括決済が可能です。「注文」をタップすると「部分決済」「損益」「一括決済」の3つの選択肢が出て、「一括決済」をタップすると選択中のポジションをまとめて決済することができます。
ただし、MT4/MT5のアプリで取引を行う場合にはポジションを1つずつ決済する必要があります。
XMはスマホから出金もできますか?
ブラウザもしくはXMアプリから出金可能です。
出金条件に違いはありません。また、出金履歴などのデータはPC版と同様にレポートされます。
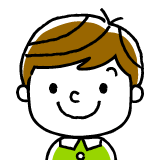
入出金履歴はブラウザでもアプリでも同じように確認できる!
XMアプリにログインできない場合は?
スマホからアプリにログインできない場合にはログイン情報の入力ミス、適切にログイン情報をコピペできていないなどの原因が考えられます。
また、ブラウザやダッシュボード、ウィジェットの自動入力機能を利用している場合、以前の取引口座のログイン情報が記憶されている可能性もあります。
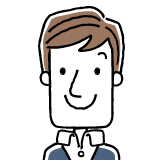
パスワードを忘れた場合はログインページから変更しよう!
iPhone(iOS)版のXMアプリはいつ復活しますか?
現在のところ復活時期は未定です。最新情報は、XM公式サイトでご確認ください。
Android版のXMアプリがGoogle Play ストアになく、ダウンロードできないのですが?
現在Google Play ストアではXMアプリが削除されています。XM公式サイトの「プラットフォーム」からダウンロードしてください。
XM Tradingのアプリの取引方法まとめ
今回の記事では、海外FX業者XMの公式スマホアプリの取引方法から出入金方法までご紹介しました。
XMのスマホアプリは、PCと遜色ない仕様で簡単に操作可能なので、ちょっとしたスキマ時間や外出時にも気軽に相場状況の確認やトレードを行えます。
プロのFXトレーダーの中にはスマホのみで取引を行う方もいるので、スマホでのトレード環境を整えたい方はこの機会にぜひ、XMの公式スマホアプリをご利用ください。
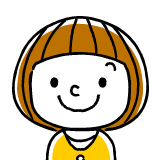
操作や取引方法を一通り覚えておけば、いざという時に安心!
XMアプリをダウンロード