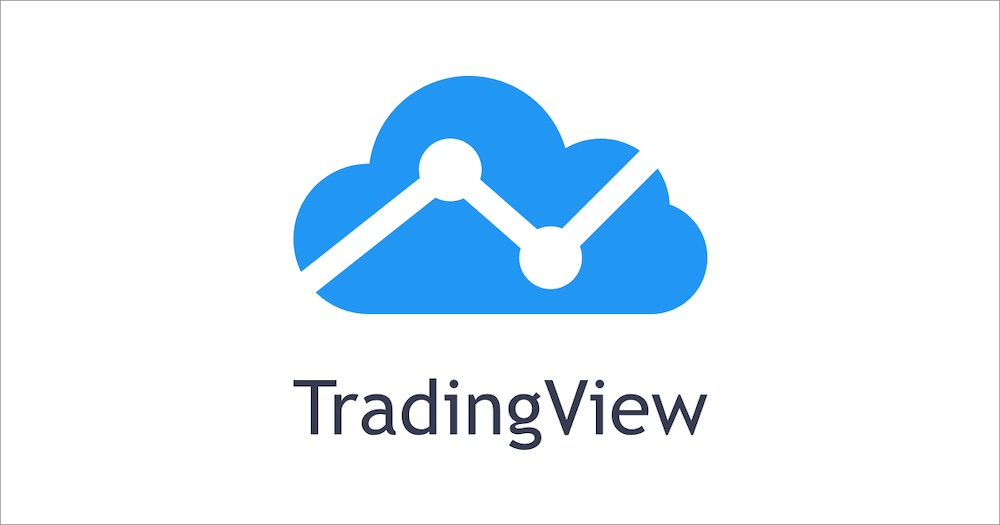・トレーディングビューで使用可能なインジケーターを知りたい方
・インジケーターの設定や削除などの操作方法を知りたい方
本記事のテーマ
トレーディングビューのインジケーターの種類と追加方法
<スキャル歴12年の専業_億トレーダーがお届け>
トレーディングビューはインジケーターの種類や機能が豊富ですが、高機能なため実際に使おうとしたときに、選び方や使い方で戸惑うことも多いです。
そのため分析ツールとしては優れてますが「トレーディングビューでインジケーターを使う気にならない」と取引ツールとしての選択肢から外れてしまうことも仕方のないことだと言えるでしょう。
しかし実際に使い方を覚えてしまえば、MT4/5のようにサクサクと使用することも可能ですし、自分のトレードスタイルに合ったインジケーターを設定できるという大きなメリットもあります。
そこで今回はトレーディングビューで使用できるインジケーターの種類や使い方について詳しく解説していきます。
トレーディングビュー自体をまだ詳しくご存じない方は下記の記事からご覧になることをお勧めします。
トレーディングビューのインジケーターカテゴリー
トレーディングビューにはインジケーターにカテゴリーがあり、それぞれ使用できるインジケーターが異なります。
カテゴリーの種類
- 内蔵
- ローソク足パターン
- 公開ライブラリ
- マイスクリプト
- 出来高プロファイル

カテゴリー毎ごとに特徴があるので、どのカテゴリーのインジケーターを使うのかをまずは決める必要があります。
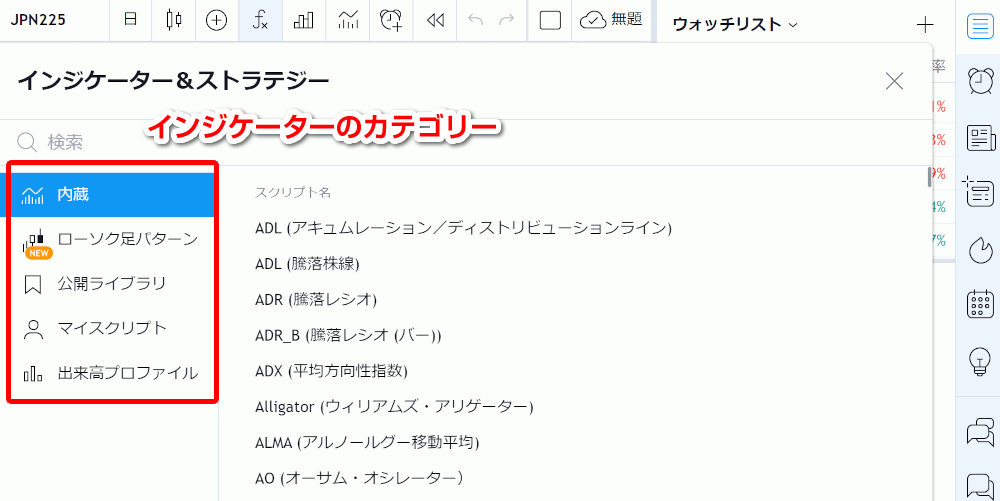
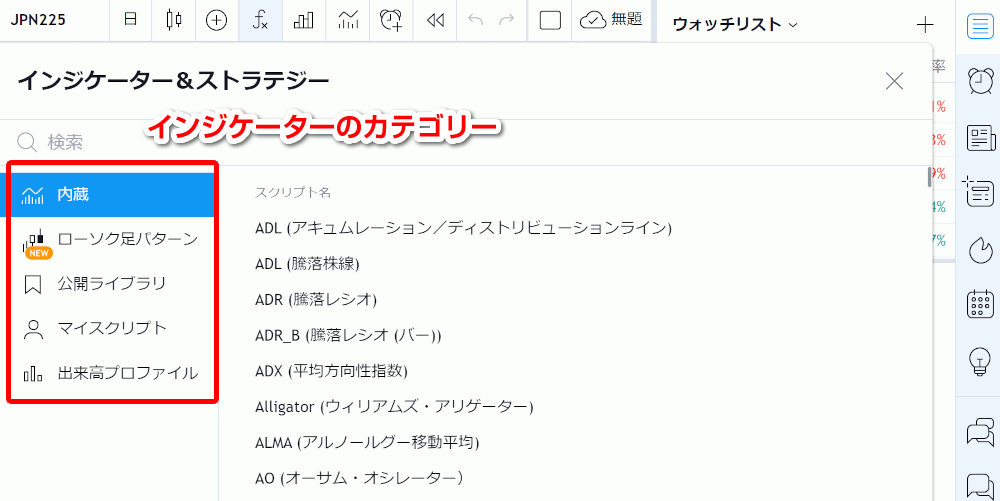
内蔵(デフォルト)
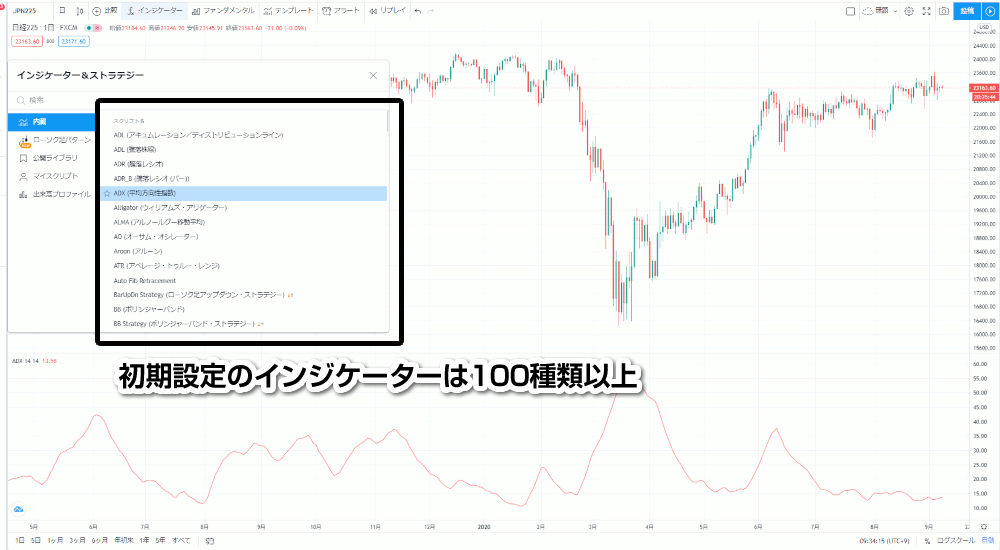
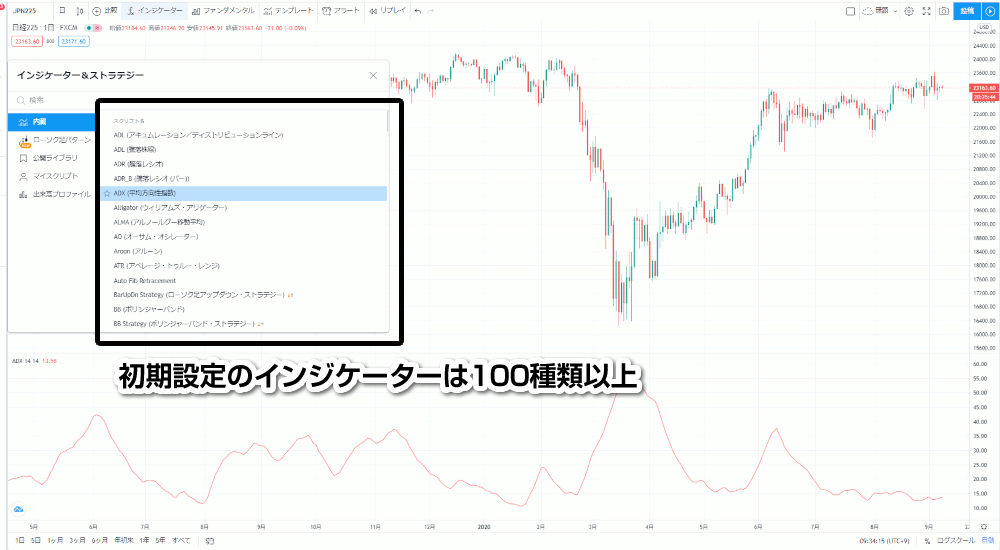
「内蔵」は(日本語が変ですが)最初からトレーディングビュー内にあるインジケーターのことで、選択して設定するだけですぐにチャートへ反映できます。
<デフォルトインジケーター(一部)>
| 平均方向性指数 | ウイリアムズアリゲーター | ボリンジャーバンド |
| 相関係数 | チャイキンオシレーター | 条件式 |
| ダイバージェンス | 指数移動平均 | 一目均衡表 |
| 移動平均線の交差 | MACD | ムーンフェーズ |
| マルチタイムチャート期間 | ピボット拡張ストラテジー | プライスオシレーター |
| レートオブチェンジ | RSI | ストキャスティクス |
| ボラティリティストップ | 出来高オシレーター | 加重移動平均 |



最初から使える基本のインジケーターは、なんと100以上!
一般的なものから特殊なものまで初期設定されているので、自分のトレードスタイルに合わせて使用できます。
ローソク足パターン
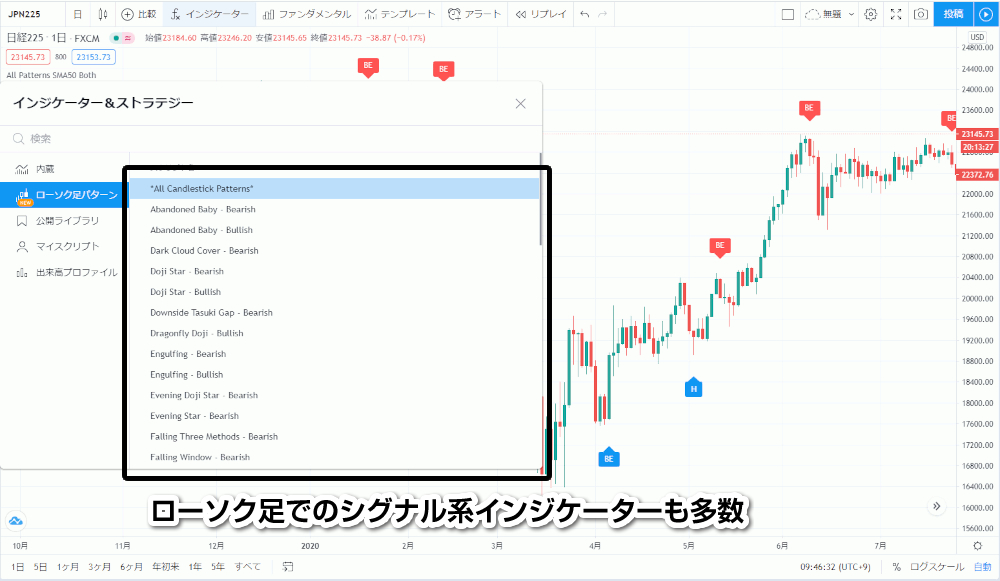
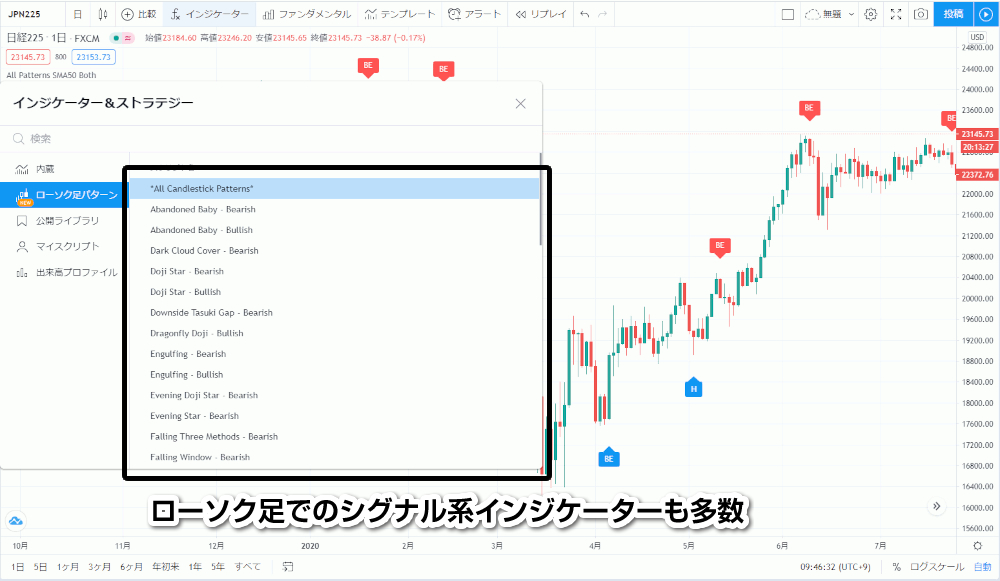
ローソク足パターンではローソク足が出すシグナル(サイン)をチェックできるインジケーターを使用できます。



プライスアクションでトレードするときに効果的!
ローソク足パターンでは「dragonfly doji=上昇転換」「Gravestone doji=下降転換」などを示すインジケーター設定できるので、ローソク足を重視してトレードを行っている人にお勧めです。
公開ライブラリ
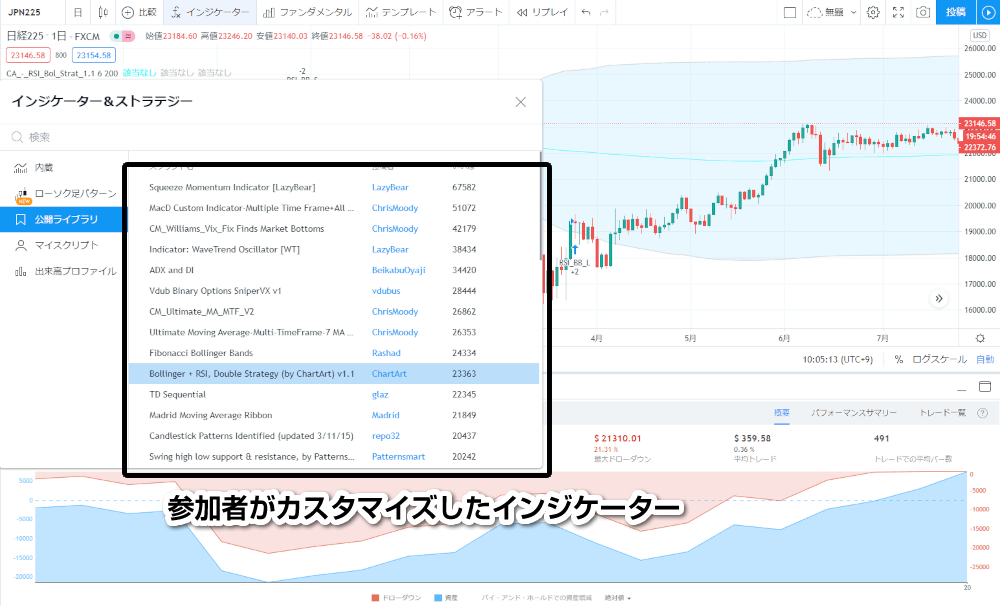
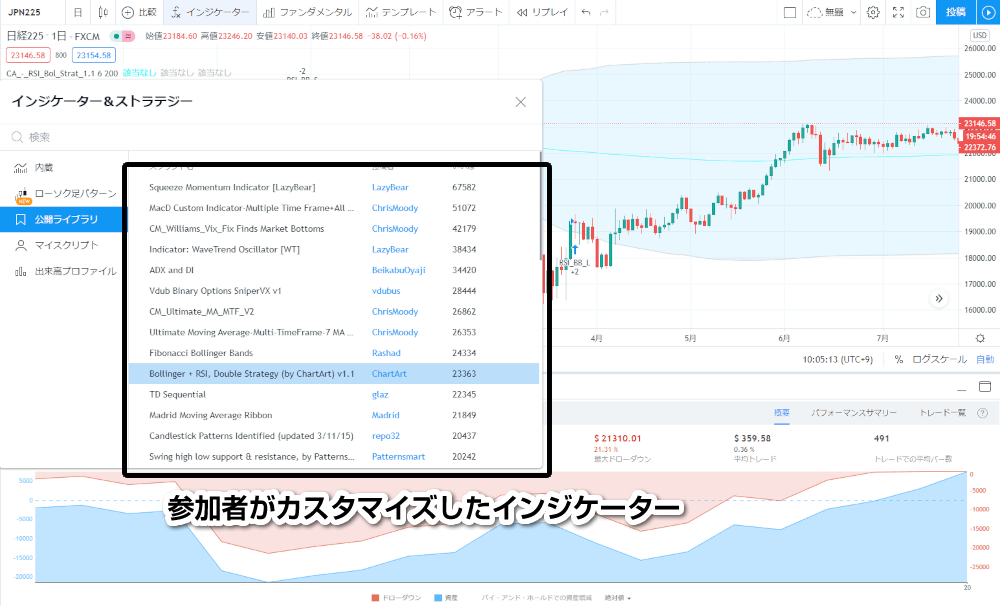
公開ライブラリではプログラマーやEAを開発している達が独自で作成したインジケーターを使用できます。基本的には個人で作成したモノなので「インジケーターにインジケーターを組み合わせる」「インジケーターを使いやすいように改良してある」ツールが多くあります。



自分が使っているインジケーターを良い感じにカスタムしたモノを見つけられるかもしれないね!
マイスクリプト
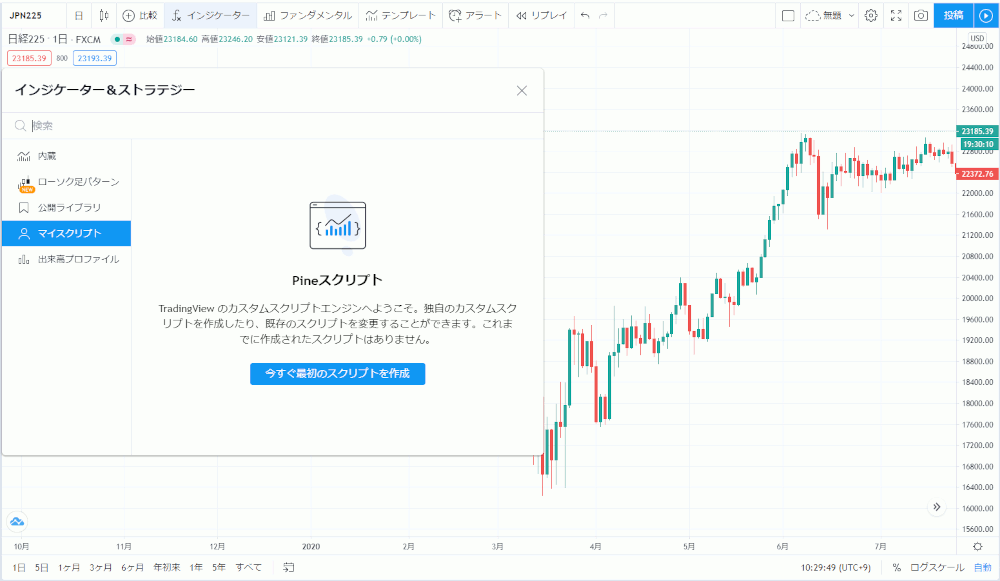
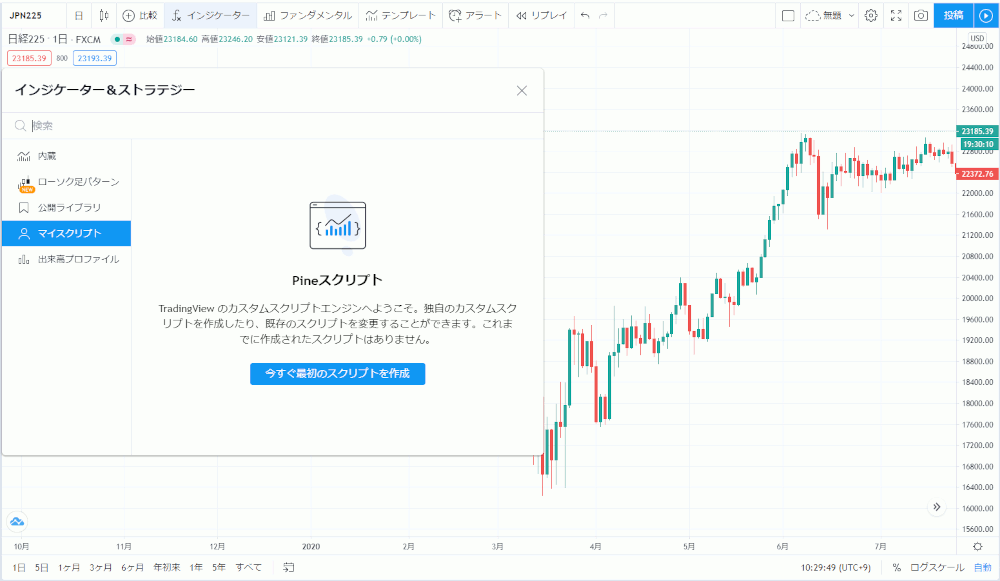
マイスクリプトでは自作のオリジナルインジケーターを管理できます。ただしオリジナルインジケーターの作成にはプログラミングの知識(言語:Pine)が必要になります。



トレーディングビューのインジケーターの開発言語は「Pine」なのでオリジナルインジケーターの作成は「Pine」でしかできません。
自作するときは1から作成することや、既存のインジケーターを改良することなどが可能です。また作成したインジケーターを公開すれば、トレーディングビューのユーザーから高評価をもらえることもあるので、プログラミングが好きな人はチャレンジしてみましょう。
出来高プロファイル
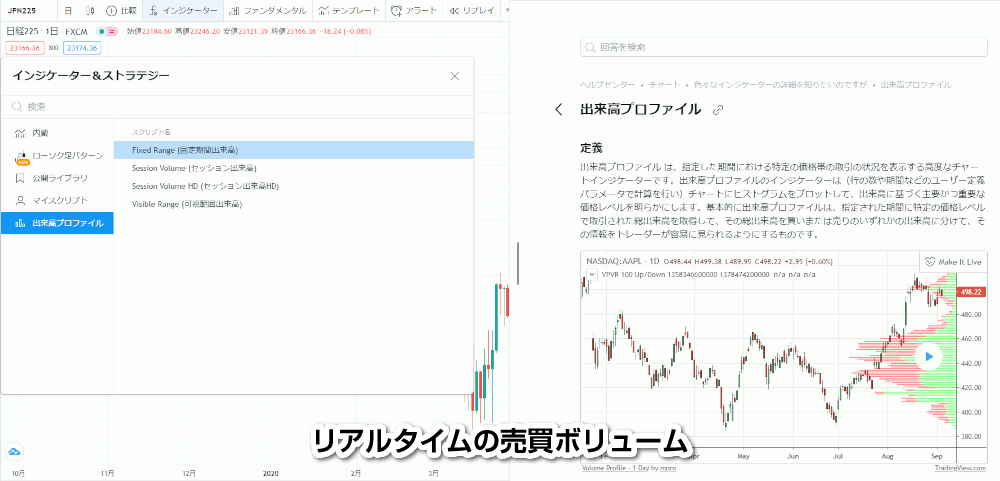
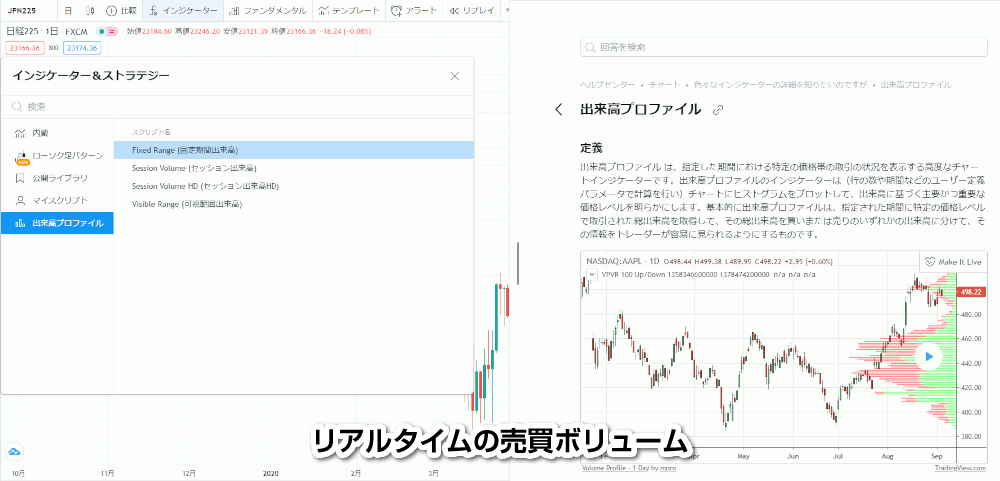
出来高プロファイルは取引量を一目で判断できるインジケーターです。指定された価格帯の買いと売りを横状の棒グラフによって示せるので、取引している人達の意識している価格帯が瞬時に分かります。



トレーディングビューのインジケーターの開発言語は「Pine」なのでオリジナルインジケーターの作成は「Pine」でしかできません。
出来高プロファイルの注意点
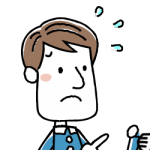
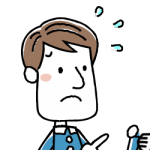
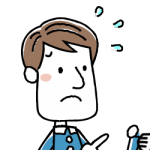
便利だと思ったけど無料じゃないんだね…
出来高プロファイルは無料プランでは使用できません。出来高プロファイルの使用を考えてる人は「Pro」以上の有料プランを契約、または変更する必要があるので覚えておきましょう。
トレーディングビューの有料プランと無料プランの違いは下記の記事をご参照ください。
マーケットプレイスアドオンについて
現在、カテゴリーの項目から削除されてますが、以前までは「マーケットプレイス・アドオン」というカテゴリーがありました。
マーケットプレイス・アドオンとは



以前までは「複数のテクニカル分析からサポレジを表示する」というようなインジケーターを買えたんだよね…
マーケットプレイス・アドオンでは、他にも独自の「エリオット波動」「シグナル表示」などができるインジケーターが販売されてました。そのため「トレーディングビューには月額料金で購入できるインジケーターがある」ということを聞いたことがある人もいるかもしれません。
トレーディングビューのインジケーター
移動平均線
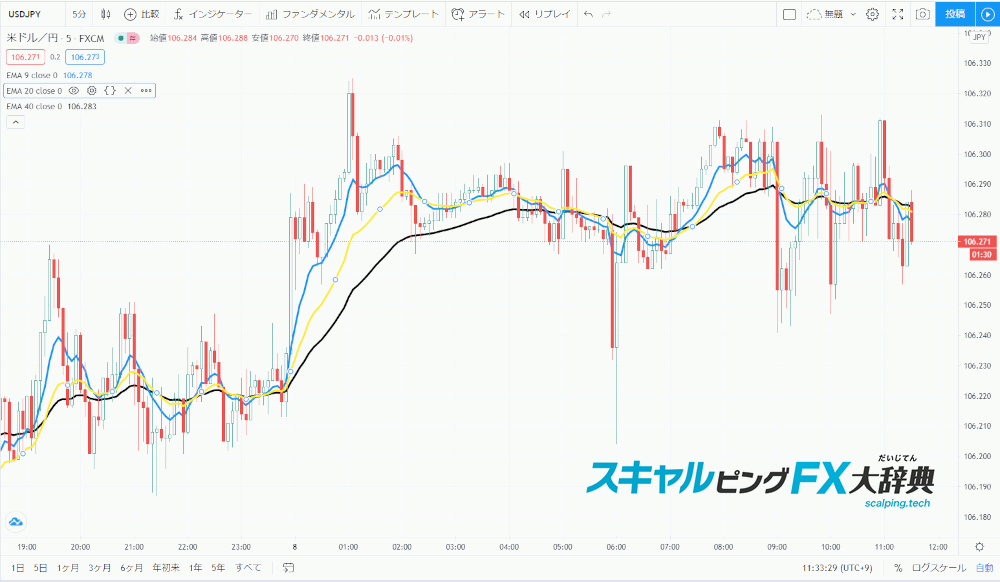
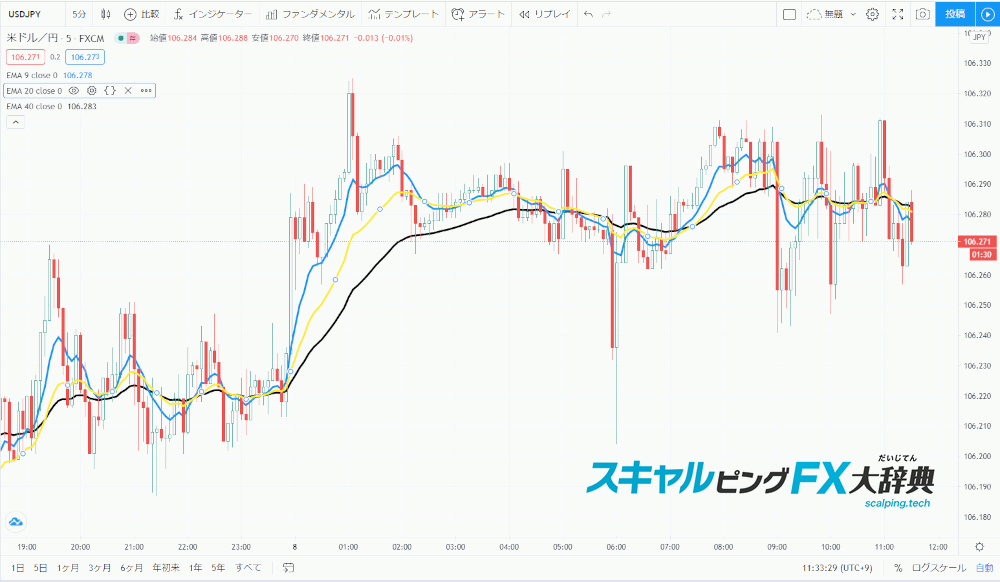
移動平均線は「パーフェクトオーダー」「エリオット波動の3波目」を判断するために役立ちます。



移動平均線を上手く使えば大きな相場の流れが分かるよ。
デイトレードやスイングトレードで大きな相場の流れを知っていれば、タイミングよく取引できると言えるでしょう。またスキャルピングにおいても大きな流れをしっておくことで、買いと売りのどちらを重視した取引を行うのかを決定できます。移動平均線をすべてのトレードスタイルで大きな効果を発揮するインジケーターなので覚えておきましょう。
ボリンジャーバンド


ボリンジャーバンドは「一定の振れ幅の中で価格は収まる」という理論のもとに開発されたインジケーターで、相場の様子を視覚的に判断しやすくなるという特徴があります。



順張りでも逆張りでもエントリーできるインジケーターだよ!
ボリンジャーバンドは中心の移動平均線に上にアッパーバンド、下にロワーバンドを加えた3本から5本の線で構成されてます。またトレーディングビューでは上下の線が移動平均線に対して±2σ(シグマ)の標準僅差で設定されてますが、「設定」から見やすい数値に変更できるので覚えておきましょう。
RSI


RSIは買われすぎや売られすぎを判断できるオシレーターです。
RSIの見方
- 50%より上であれば上昇相場、下であれば下降相場
- 70~80%を上回ると買われすぎ
- 20~30%を下回ると売られすぎ



RSIの数値が何%かによって売り買いを判断できるから便利!
RSIの数値を確認すれば現状の相場の流れに乗って取引を行うことが可能です。またRSIは基本的にレートと同じ動きですが、まれにトレンド発生のサインでもあるダイバージェンス(レートとは逆方向に動くRSIが動くこと)が発生するので、大きなトレンドを掴める可能性もあります。
MACD


MACD(マックディー)は2本の移動平均線が交差するタイミングを売買シグナルとするインジケーターです。



短期の線が上回る瞬間を「ゴールデンクロス」下回る瞬間を「デッドクロス」という呼び方だから覚えておこう。
上記の写真は青が短期で赤が中長期の移動平均線ですが、短期が上回ると上昇、下回ると下降とMACDの動きと価格の動きがほとんど同じです。また価格帯を示す棒グラフも表示されるため、相場の流れを一目で判断することも可能です。
フィボナッチリトレースメント


フィボナッチリトレースメントは押し目買いや戻り売りのタイミングを判断できるインジケーターです。売買シグナルとなる位置で色分けされていますが、高値と安値を結ぶだけで上記のような表示となるため、設定に時間を掛けずに使用できます。



どこの高値と安値を結ぶかは決まっていません。結んだ位置によって売買シグナルの位置が変わることだけは覚えておこう。
上記は下降トレンド時で使用してますが、色分けされてる位置(78.6%)で反発して再度下降していることが確認できます。
フィボナッチリトレースメントは使用している人が多いとされてるため、同じ位置で高値と安値を結べば取引を有利に進めることが可能です。ただ位置を間違えるとダマシに合うこともあるので、慣れるまでは慎重に使用しましょう。
トレーディングビューでインジケーターを使用する方法
設定や追加方法
トレーディングビューでインジケーターを設置するときは画面上部のインジケーターをクリックします。


インジケーターのカテゴリーが表示されるので、設置したいインジケーターがあるカテゴリーを選択してインジケーターをクリックすれば設置完了です。
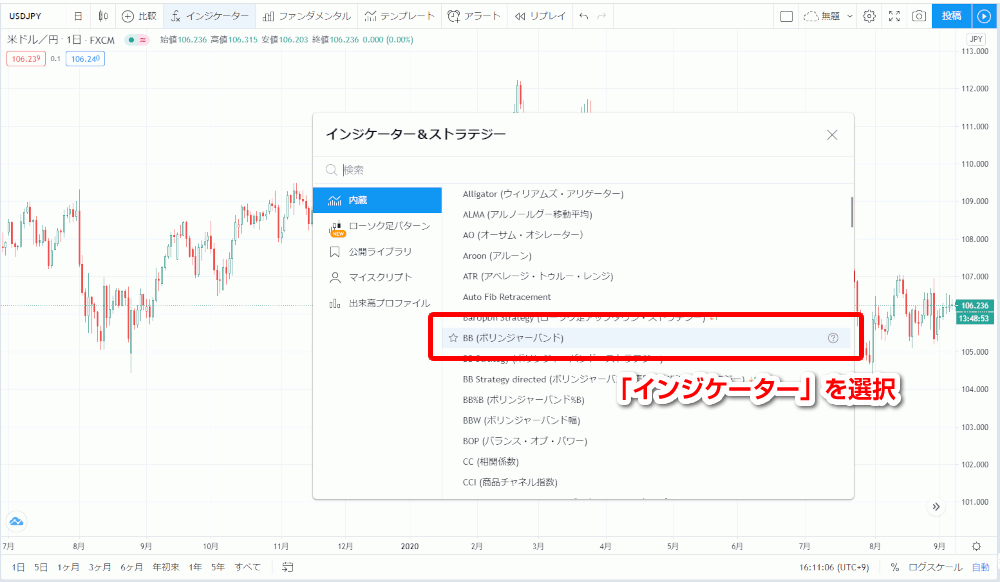
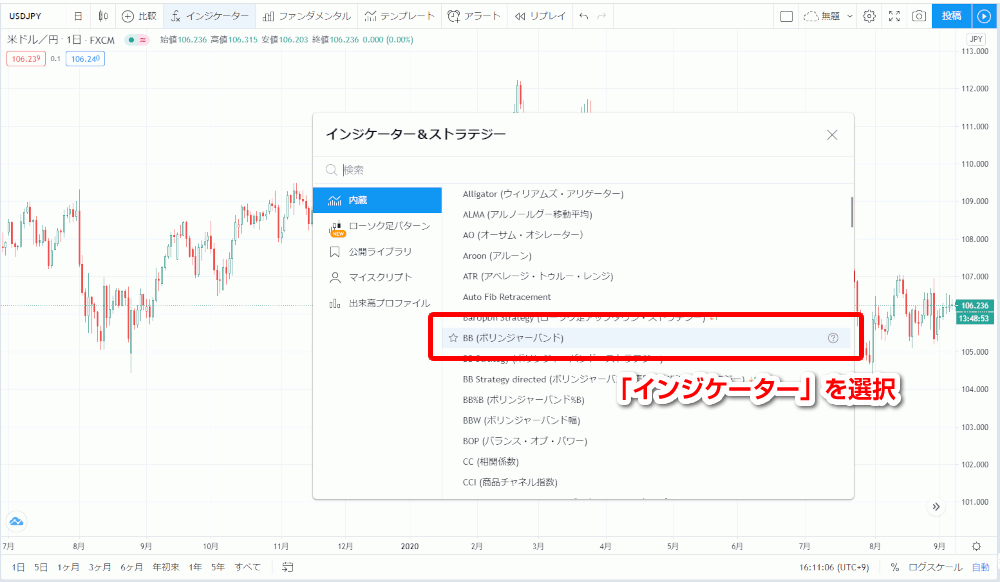
「ボリンジャーバンド」を設置しました。
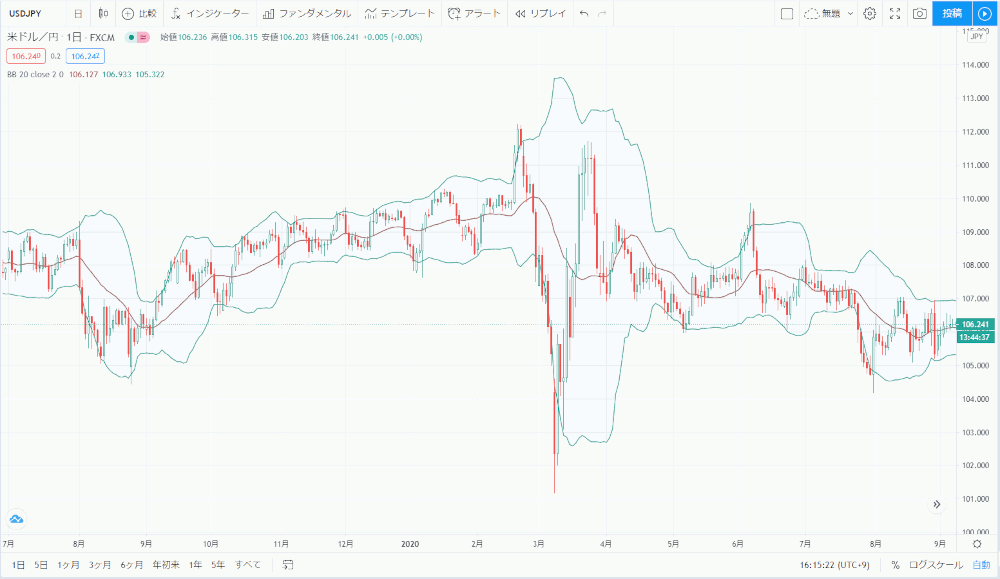
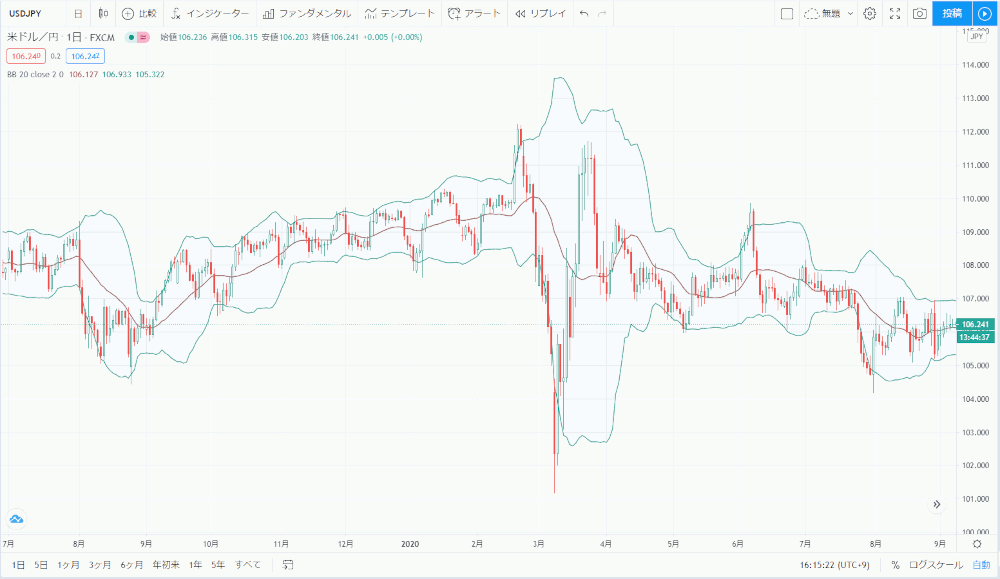
設置したインジケーターの設定を変更するときは、画面左上に表示されてる現在使用中のインジケーター名にカーソルを合わせてから「設定」をクリックします。


「パラメータ」で期間や標準僅差、「スタイル」で線の色や太さを変更できます。表示方法は変わりますが、どのインジケーターでも設定までの手順は同じなので覚えておきましょう。
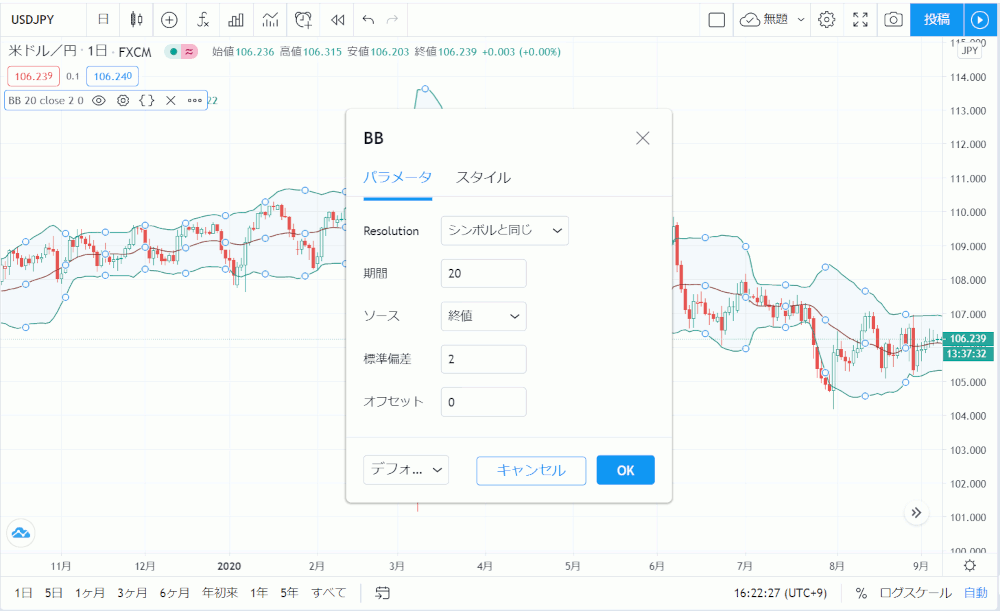
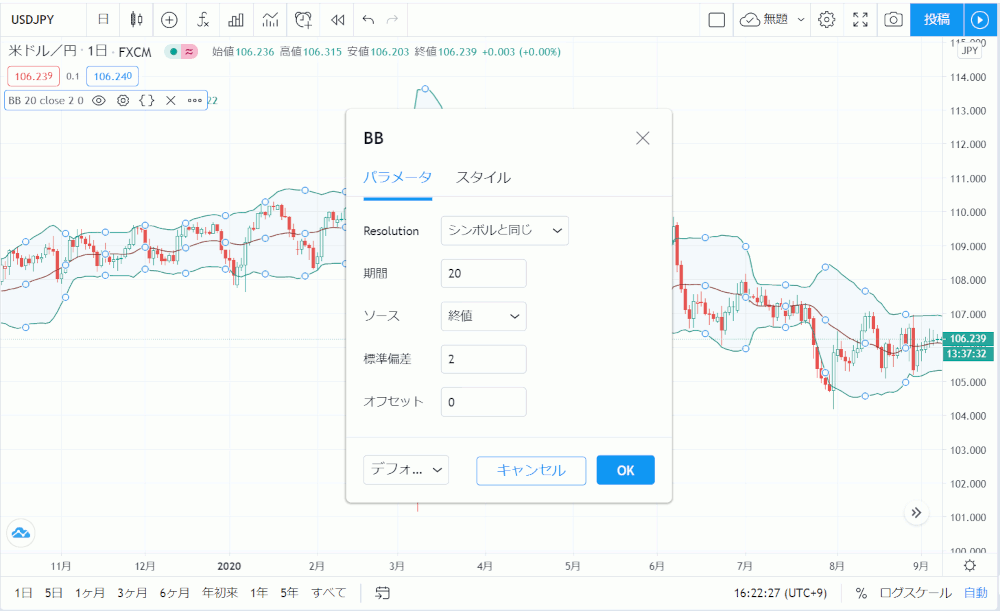
インジケーターを追加するときは、再度「インジケーター」を選択して設置したいインジケーターをクリックすれば追加できます。
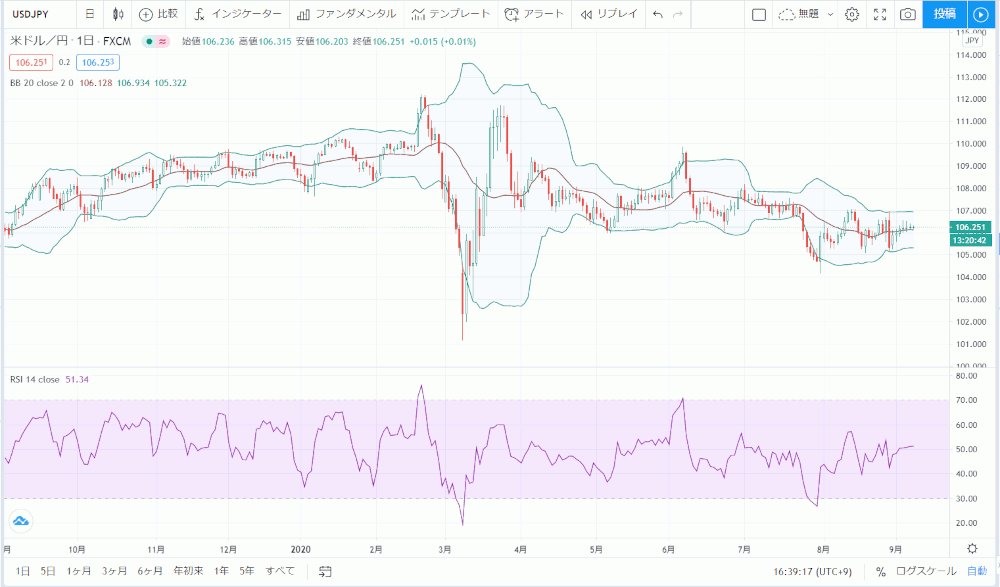
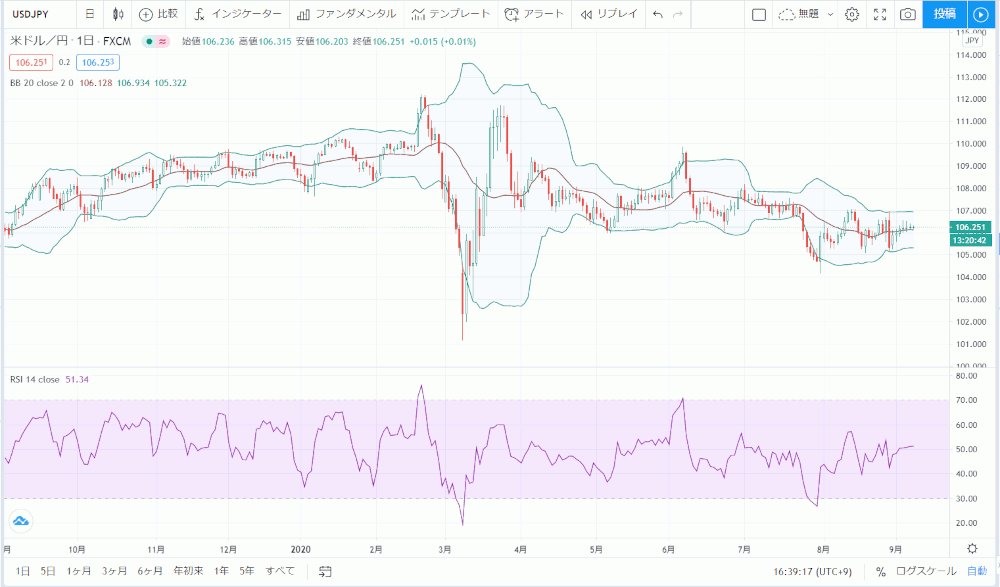



RSIを追加で設定してみました!
どのインジケーターでも追加することは可能ですが、プランによって追加できる数は決まっているので注意しましょう。
インジケーターを保存する方法
トレーディングビューでは設定したインジケーターを保存しておけば、再度Tradingviewで取引を行うときに同じ設定で使えるため、再設定の手間を省くことができます。
インジケーターを保存するときはインジケーターの設定画面の左下にある「デフォルト」を選択します。「デフォルトを保存」が表示されるので、クリックすれば保存は完了です。
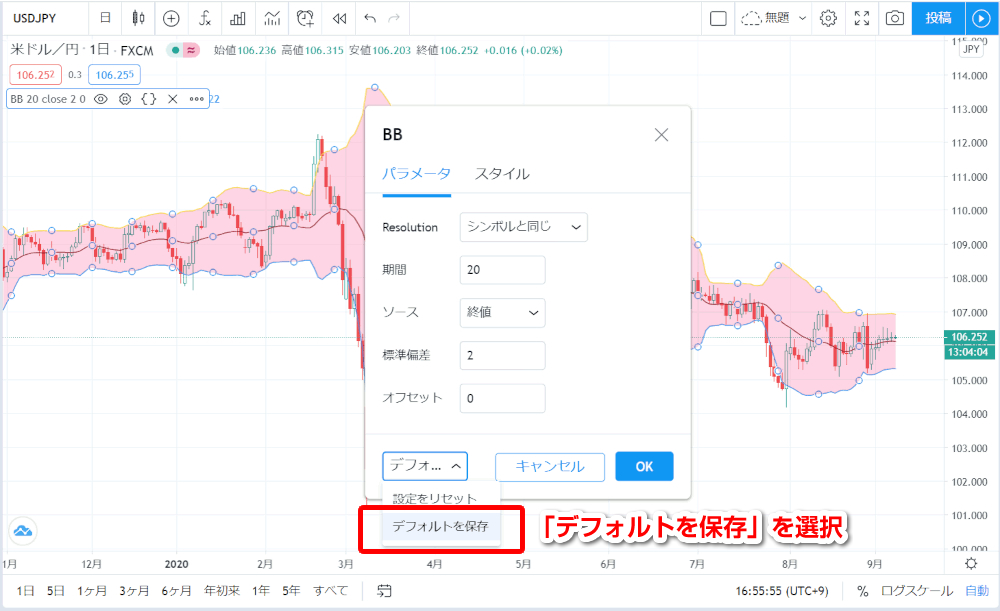
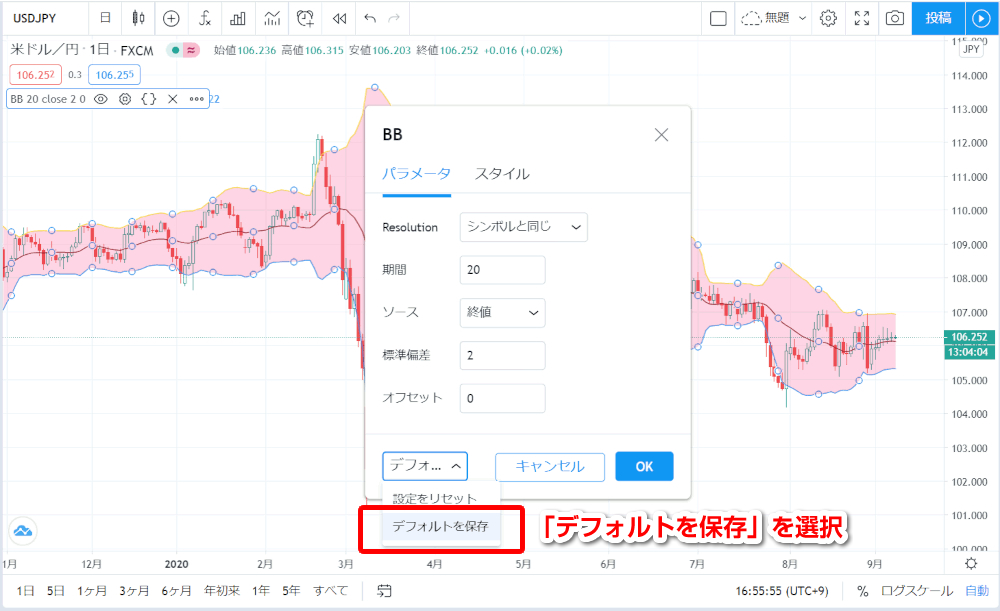



初期状態に戻したいときは「設定をリセット」をすれば元に戻ります。
インジケーターのテンプレートを作成
複数のインジケーターを保存したいときは、画面上部にある「インジケーターテンプレート」をクリックしてテンプレートを作成しましょう。
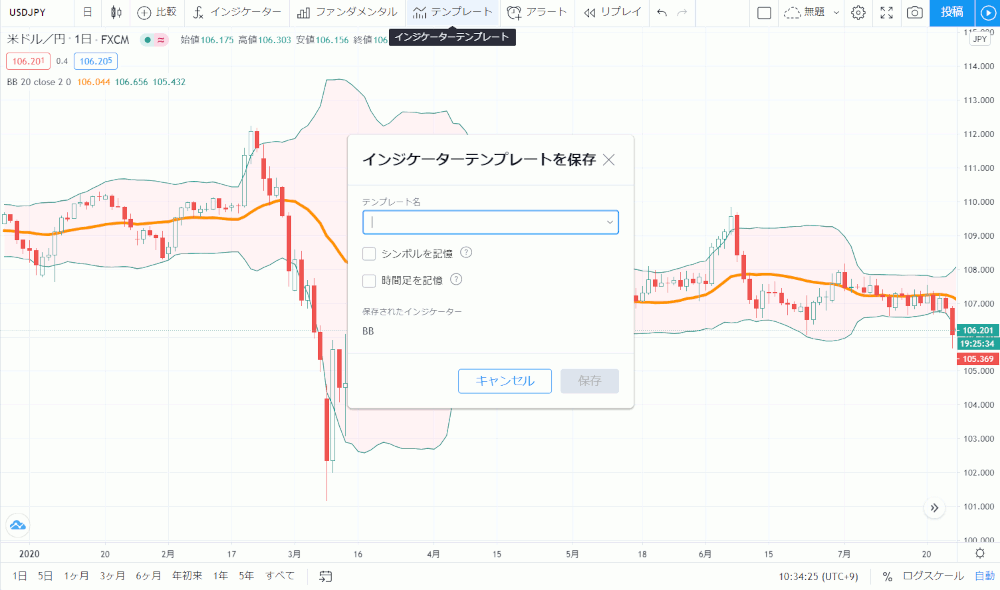
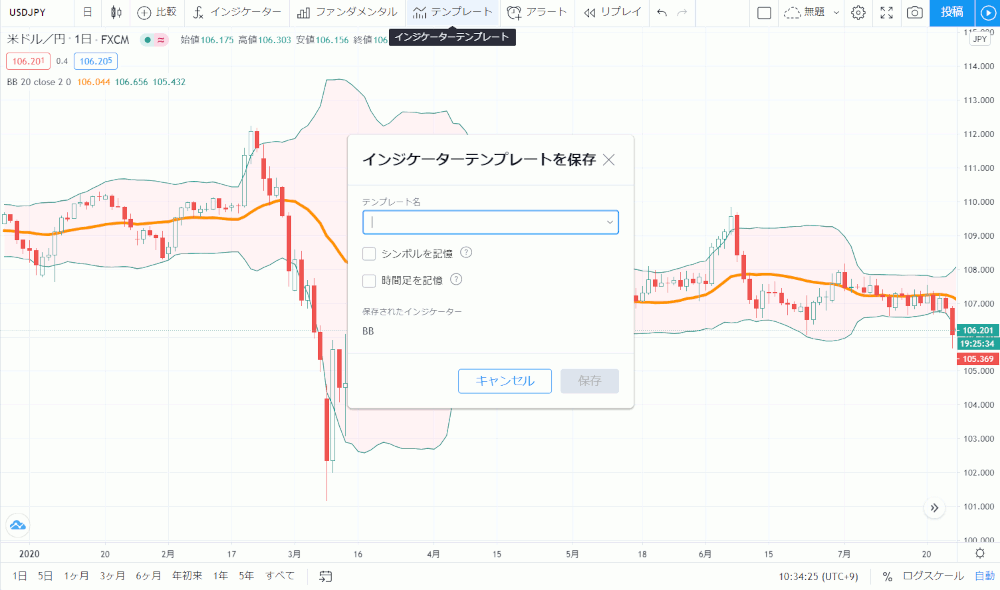



プランによっては複数のパターンが保存できるから便利だよ。
使用するときは「インジケーターテンプレート」から対象のインジケーターをクリックすればインジケーターが表示されます。
削除方法ついて
設定したインジケーターを削除するときは、画面左側に表示されているインジケーター名にカーソルを合わせてから「詳細」をクリックします。メニューが表示されるので、「削徐」をクリックすればインジケーターを削除できます。


削除後の画面です。
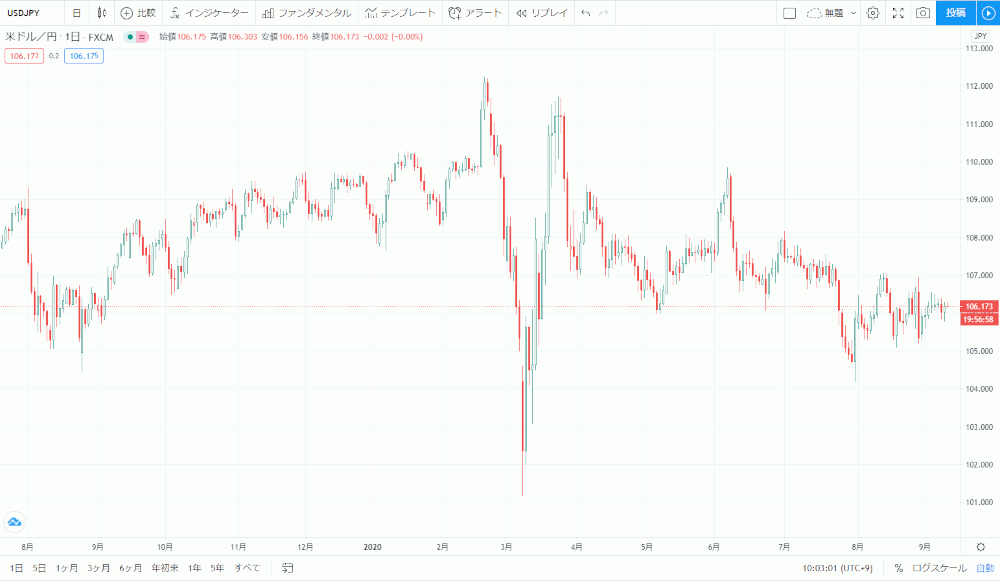
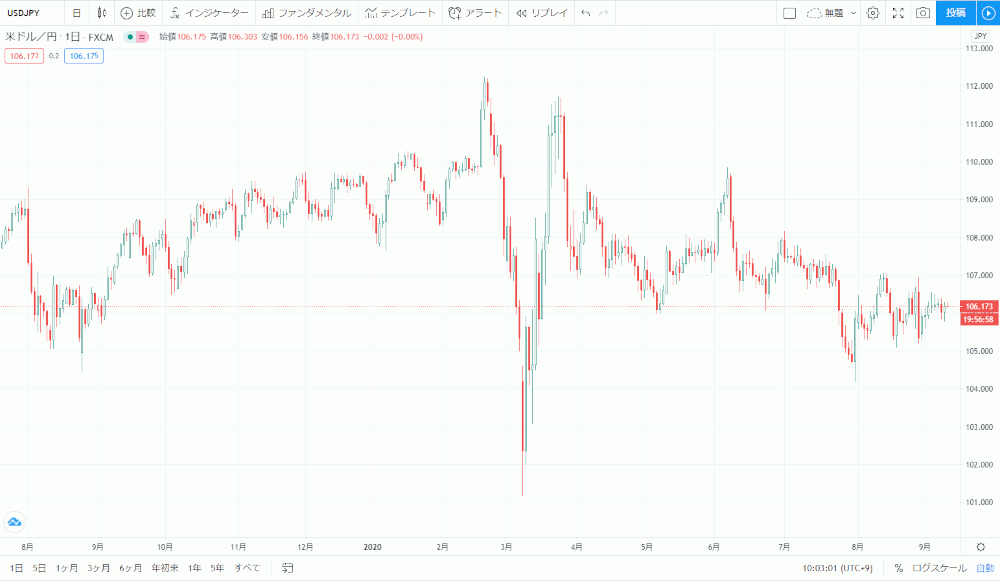



メニューを表示後「Del」押すだけでも消せます。
複数のインジケーターを同時に消したいときは、画面左側に表示されている「削除」をクリック後「インジケーターを削除」すればすべてのインジケーターを同時に削除できます。
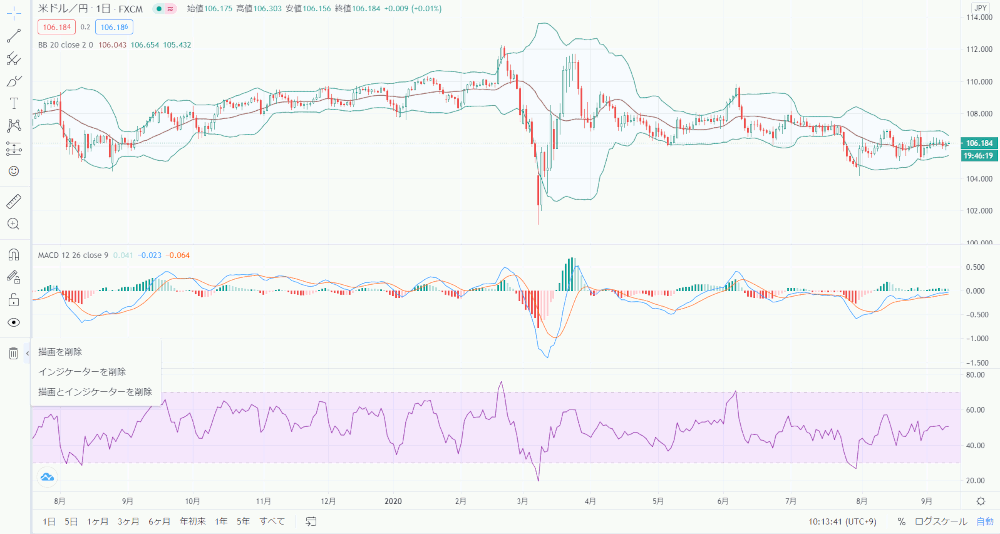
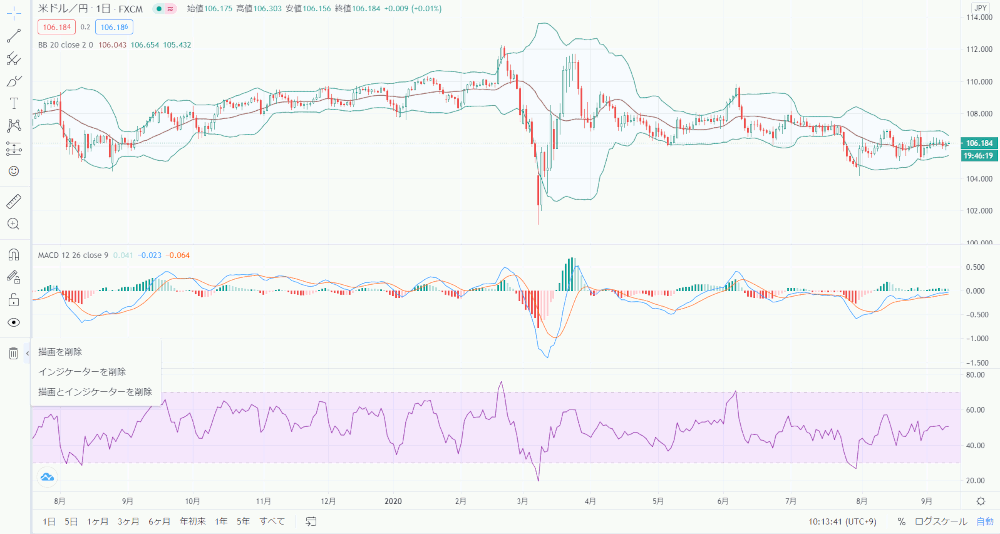
インジケーターのその他機能や注意点
インジケーターにインジケーターを表示できる
トレーディングビューではインジケーターを重ねて使用することが可能です。
インジケーターを重ねるときは、対象のインジケーターの「詳細」をクリックして「移動」を選択後、「上の既存ペインへ」をクリックするだけです。
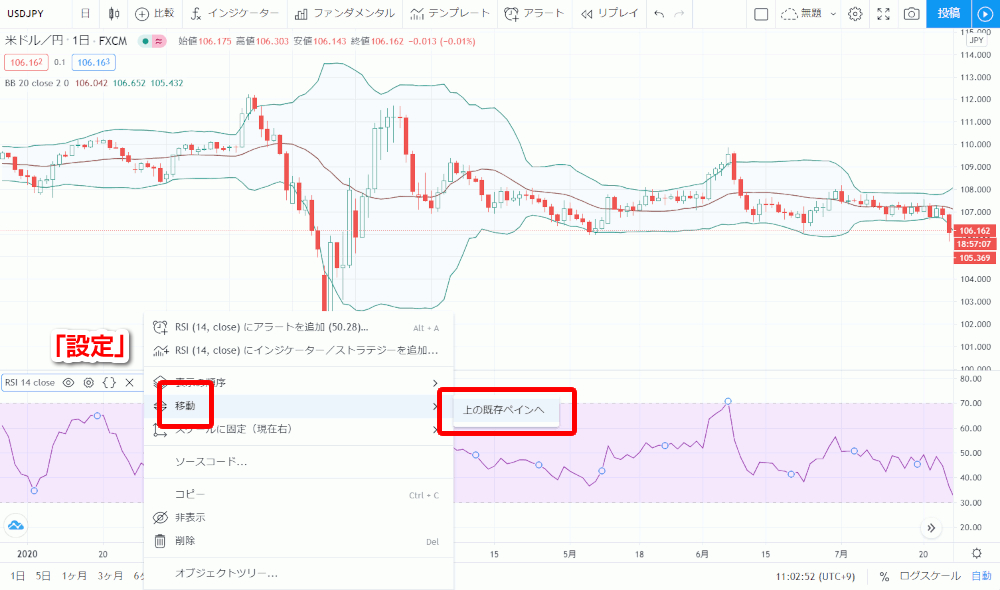
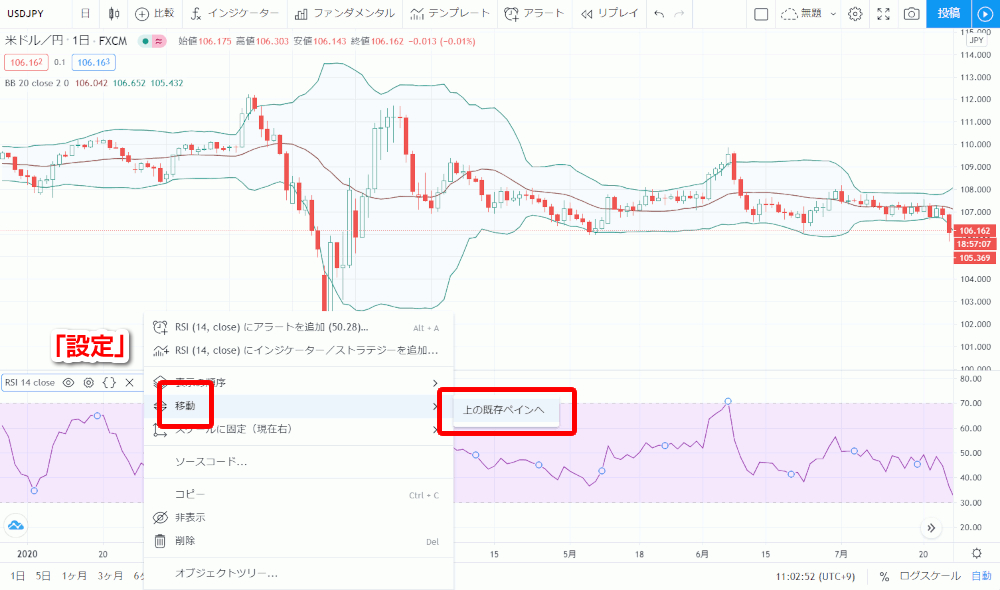
インジケーターを重ねたチャート画面です。
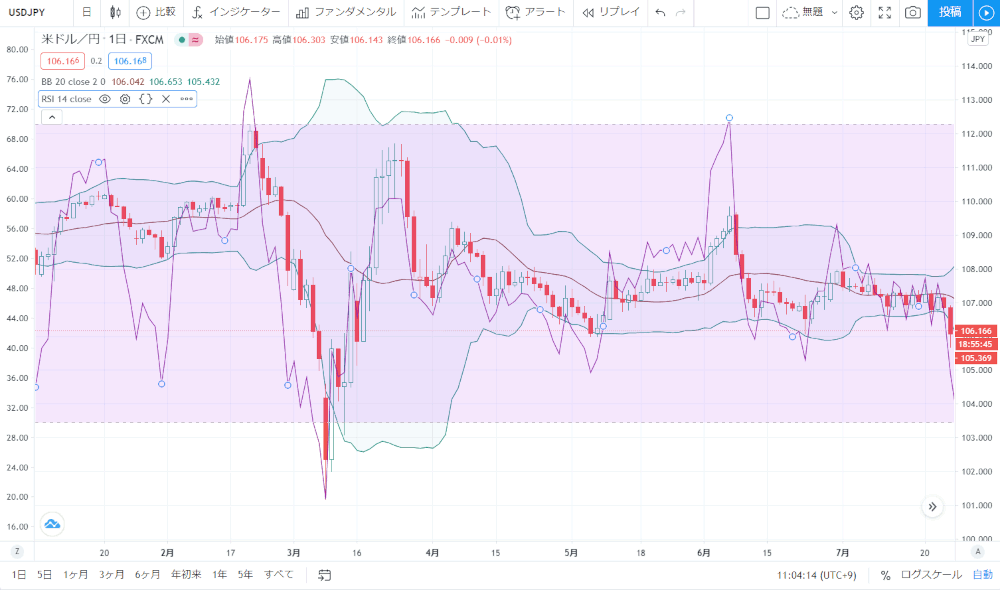
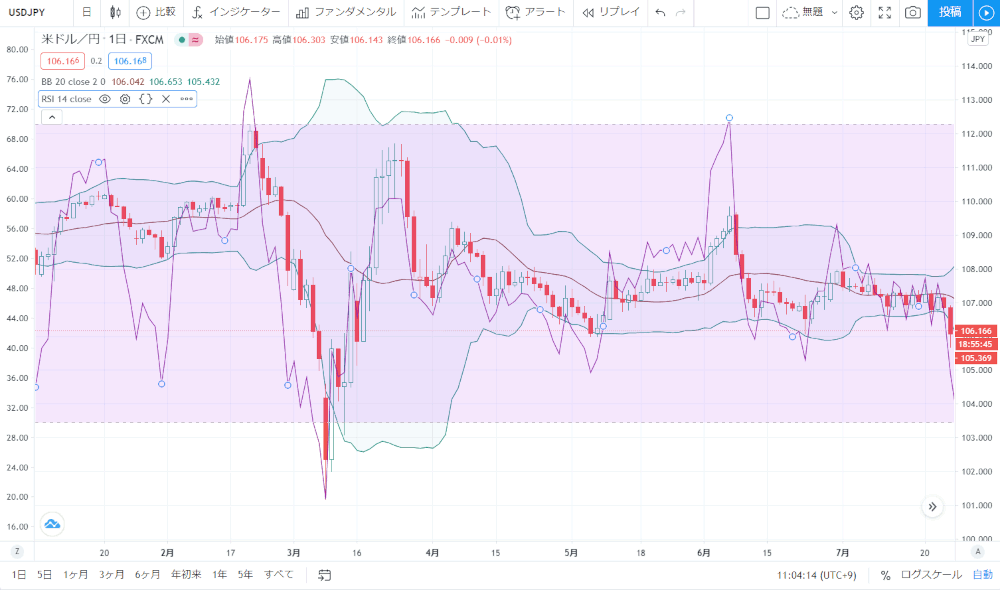
上のインジケーターで「下の既存ペインへ」を選択すれば、下のインジケーターに重ねることができます。
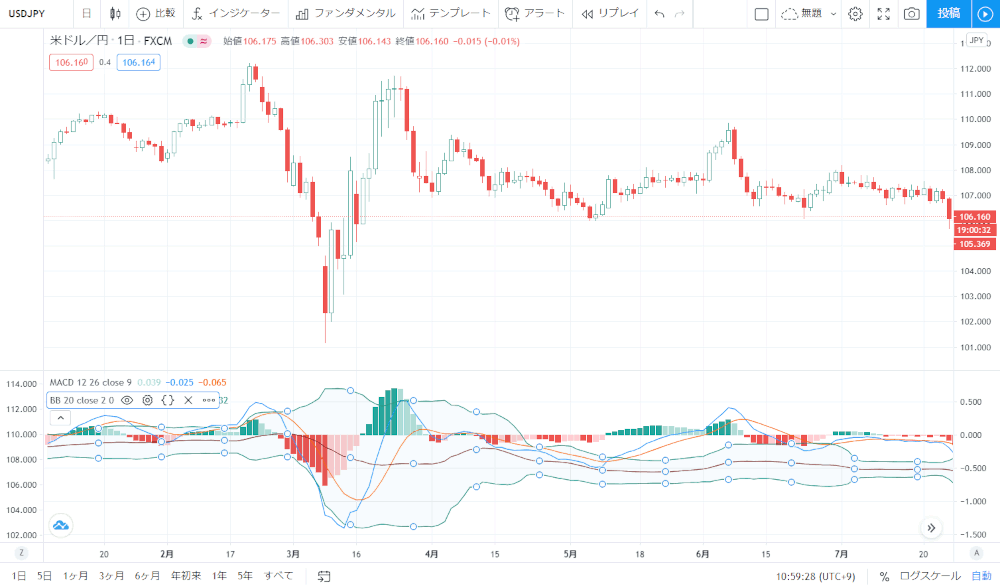
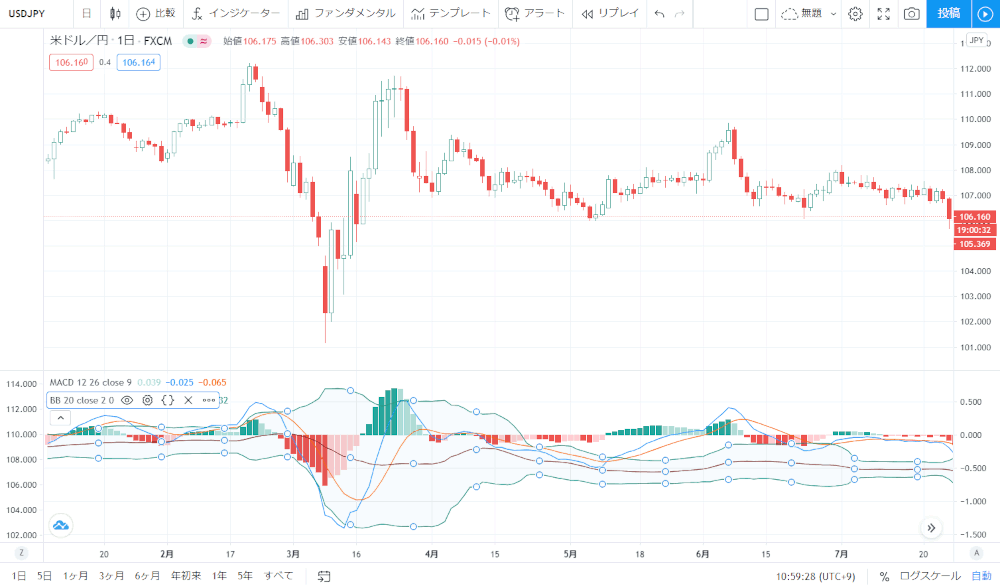
プランによって使える機能や設定数が違う
トレーディングビューではプランによってテンプレートの保存数やチャートに表示できるインジケーターの数が異なります。
| Basic | Pro | Pro+ | Premium | |
|---|---|---|---|---|
| 保存可能なテンプレート | 1 | 5 | 10 | 制限なし |
| チャートに同時表示できる インジケーター数 | 3 | 5 | 10 | 25 |
| アラート設定 | 1 | 10 | 30 | 400 |



プランによってインジケーターの使い方が大きく変わってくるんだよね…
トレーディングビューは高機能ですが、プランによっては「性能を活かせない」「自分のトレードスタイルに合わない」ということもあります。 特にインジケーターはプランの差が出やすい項目なので、インジケーターを多く使って取引する人は、有料プランの検討をお勧めします。