・移動平均線のチャートに表示する方法が知りたい
・移動平均線のおすすめの期間設定&パラメータ設定が知りたい
本記事のテーマ
「移動平均線」をMT4で設定してスキャルピングに活かす
<スキャル歴12年の専業_億トレーダーがお届けします>
移動平均線はFXの分析に欠かせないツールとして、初心者からプロのトレーダーまで幅広く利用されています。
この記事では、移動平均線をMT4で表示する方法やパラメータ・色などの設定方法、おすすめのパラメータについて詳しく解説します。
移動平均線とは
移動平均線は、設定した期間の価格の平均を算出し、それらを線で結んでチャートに描画するインジケータです。移動平均線の「傾き」や「価格との乖離」からトレンド方向や強さが判断できます。
移動平均線が右肩上がりの場合は「上昇トレンド」、逆に右肩下がりの場合は「下降トレンド」と簡単に分析できます。
スキャルピングでも必須のインジケーターだね


代表的な2つの移動平均線
指数平滑移動平均線(EMA):直近の価格に重みを付けた平均値
移動平均線には、「単純移動平均 (Simple Moving Average: SMA)」 や「指数平滑移動平均 (Exponential Moving Average: EMA)」など「計算方法」によって複数の種類があります。
トレードでの使い方として、移動平均線を「サポート」・「レジスタンス」ラインとして使う方法や、長短の移動平均線の「ゴールデンクロス」や「デッドクロス」を売買判断とすることが一般的です。
MT4チャートの画面に「移動平均線」を設定する方法
MT4で「移動平均線」を表示するための設定手順は「2通り」あります。
「挿入メニュー」から表示する方法
②「インディケータ」を選択し、さらに「トレンド」から「Moving Average」を選択
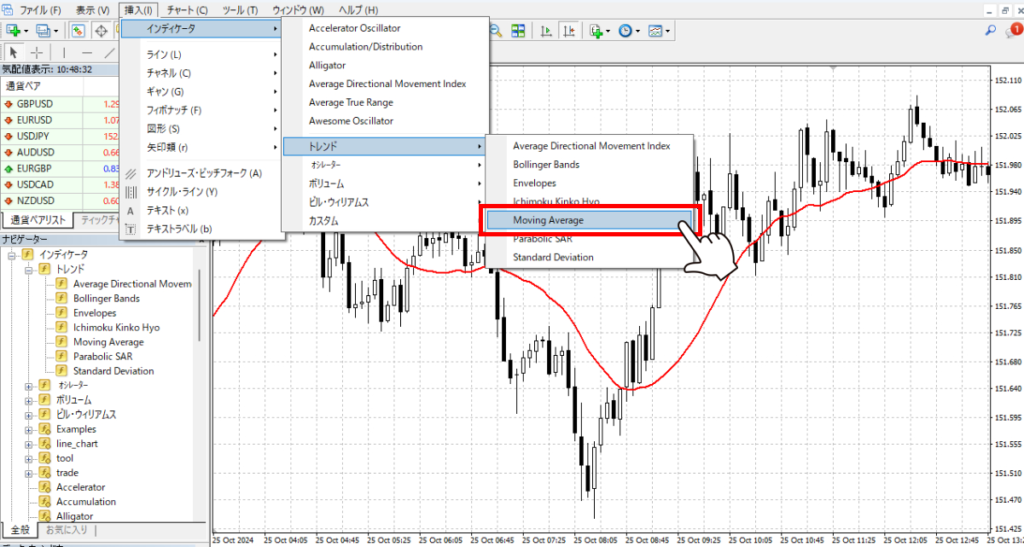
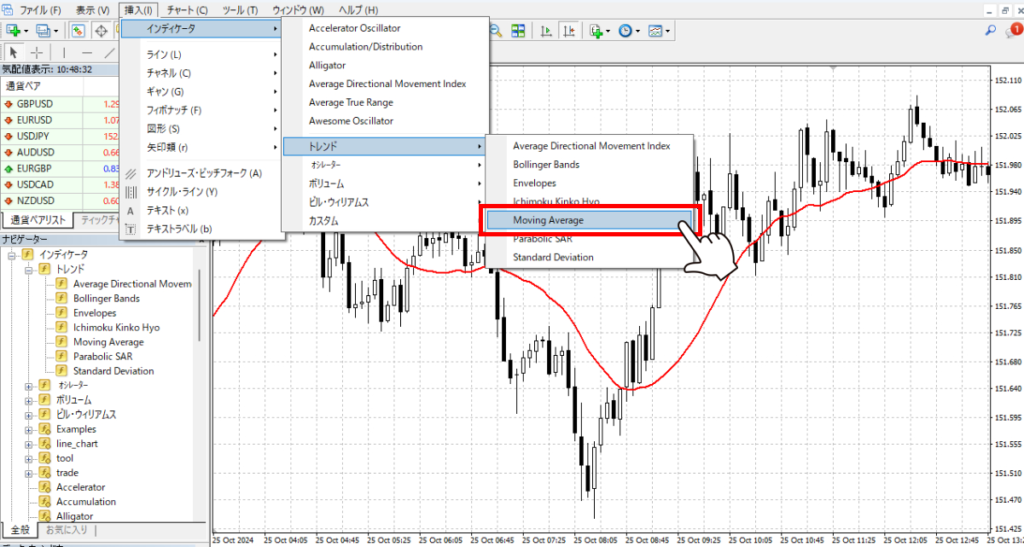
「ナビゲーターウィンドウ」から表示する方法
②「インディケータ」ボックスの「+マーク」をクリックし、さらに「トレンド」ボックスの「+マーク」をクリックして開く
③「Moving Average」をドラッグ&ドロップ(ダブルクリックでも可)でチャートに追加


移動平均線を追加すると、メインチャートにインジケータが設定されます。
パラメータの設定
MT4に移動平均線のパラメータを設定するためには、チャート上で「右クリック」、「表示中のインジケータ」をクリックして「Moving Average」を選択し、「編集」を開きます。


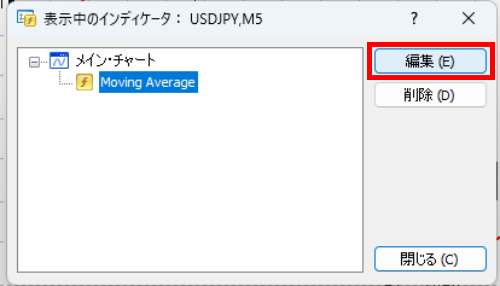
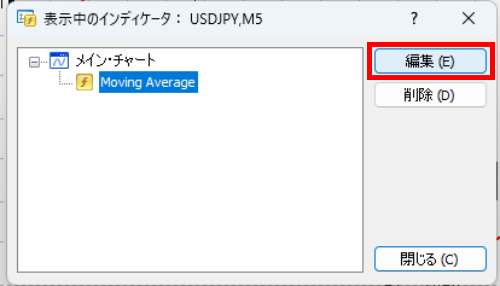
編集画面を開くと、上部タブに「パラメータ」、「レベル表示」、「表示選択」とあるので「パラメータ」を選択します。
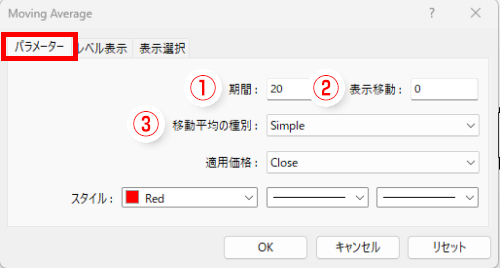
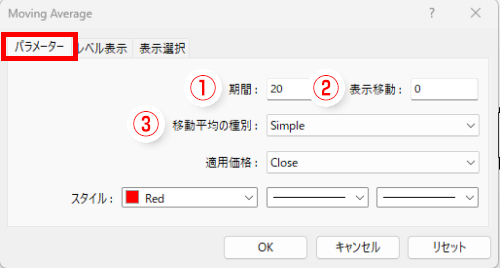
移動平均線のパラメータには、重要な3つの設定項目があります。
3つのパラメータ
②表示移動:移動平均線の表示位置を指定、デフォルトは0
③移動平均の種別:移動平均の計算方法を指定、デフォルトは「Simple」
この他に「適応価格」も設定できますが、基本的には「Close(終値)」から変更しないようにしましょう。適応価格とは「終値、始値、高値、安値」のうち移動平均線を計算する際に用いる価格を選択するものです。
移動平均の種別は下記の4通りです。実際のトレードでは①SMAと②EMAが広く用いられます。
移動平均の種別
②Exponential:指数平滑移動平均線(EMA)、直近の価格に重みを付けた平均値
③Smoothed:平滑移動平均線(SMMA)、価格変動のノイズを減らした平均値
④Liner Weighted:線形加重移動平均線(LWMA)、直近の価格ほど高い重みを付けた平均値
パラメータの変更による表示の違い
MT4に移動平均線のパラメータを変更すると、移動平均線の値と変動の大きさが変化します。
①期間を変更した場合
下図のように、期間を短くした場合は移動平均の変動が大きくなりやすく、値動きに敏感になります。逆に期間を長くした場合、上下の変動が小さくなり、値動きに鈍感になります。


②表示移動を変更した場合
表示移動を変更すると、指定した数値分だけ移動平均線の位置が移動します。変更して使っている人は少ないので、基本的には「0」のまま使いましょう。


③標準偏差の倍率を変更した場合
下図は移動平均の種別4種類すべて表示した例です。(すべて計算期間は20)
「LWMA」と「EMA」は直近の価格に重みを付けて平均を計算するため、値動きにより敏感に反応していることが分かります。「SMMA」が値動きに対する反応が最も鈍感で、ノイズの影響を受けづらいです。


色設定
移動平均線の設定では、表示する線の色をカスタマイズできます。
編集画面の上部タブの「パラメータ」を選択すると、下図の画面が表示されます。
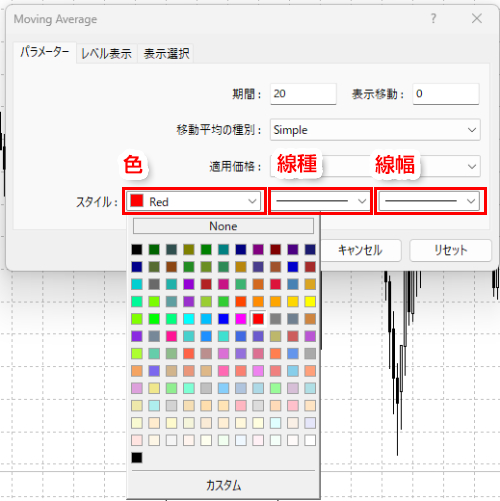
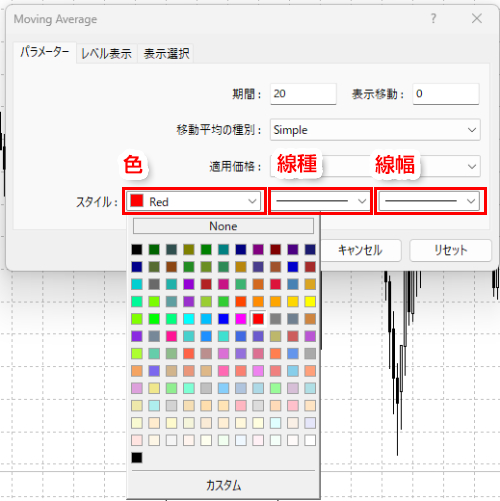
色を変えたい場合は、「スタイル」欄に表示されている色の枠を選択し、表示される「色パレット」の中から好みの色を選択できます。
さらに、「線種」と「線の太さ」も選択できます。
レベル設定
レベル設定をすることで、移動平均線に任意の値を加えたラインが追加できます。編集画面の上部タブの「レベル表示」を選択すると、下図の画面が表示されます。
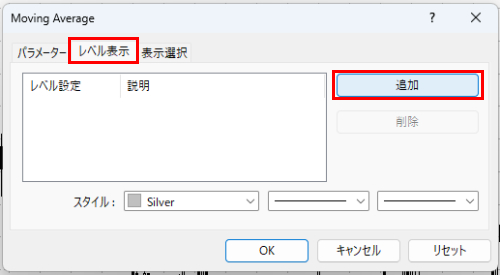
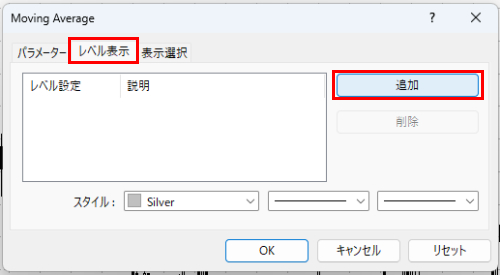
「追加」ボタンを押すとレベル設定欄に項目が追加され、ラインを追加したい任意の値(ポイント)を設定できます。
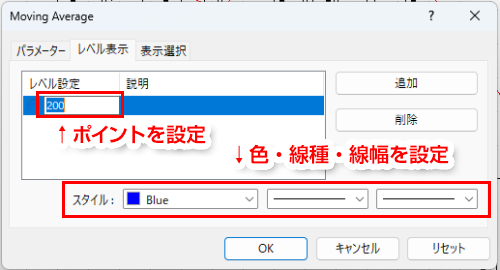
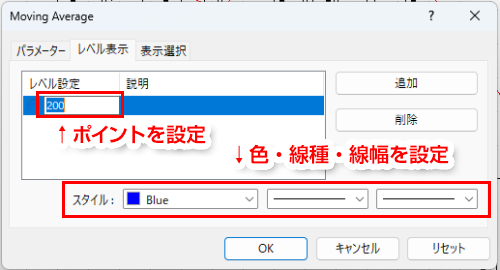
例えば、レベル設定を「200」に設定した場合、下図のように移動平均線に200ポイント加算したラインが表示されます。移動平均線から任意の値を減算したい場合は、レベル設定で「-200」のようにマイナスをつけて設定します。


移動平均線から価格がどの程度乖離しているか確認したい場合に便利です。
表示設定
表示選択では、インジケータを表示したい時間足の指定と「データ・ウインドウ」のインジケータ値の「表示/非表示」設定ができます。編集画面の上部タブの「表示選択」を選択すると、下図の画面が表示されます。
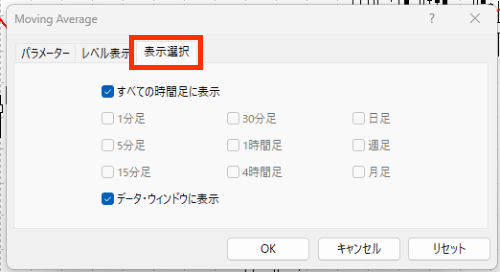
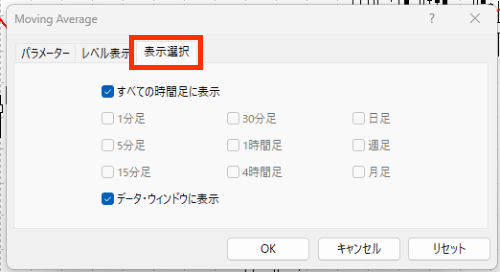
デフォルトでは、「すべての時間足に表示」にチェックが入っているので、チャートの時間足を切り替えてもインジケータは表示されます。
特定の時間足だけでインジケータを表示したい場合は、「すべての時間足に表示」のチェックを外して、表示したい時間足にチェックを付けます。例えば、「5分足」のチャートにだけ表示したい場合は、下図のようにチェックを設定します。
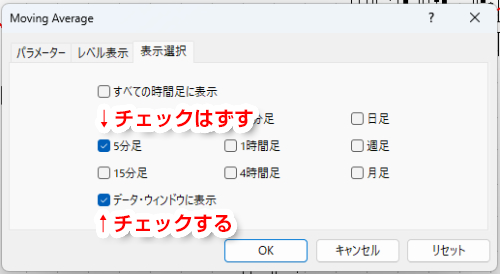
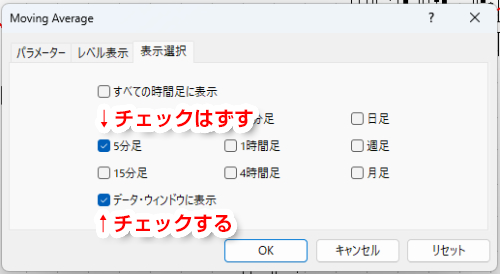
「データ・ウィンドウ」は通貨ペア名や日付、各種の価格情報が表示されたウィンドウです。ここにインジケータの値も表示したい場合は「データ・ウィンドウに表示」にチェックを入れます。


これで移動平均線の設定が完了です。なお、5分足で狙うスキャルピングでも移動平均線は有効です。詳しい使い方は下記の記事をご覧ください。
MT4での移動平均線のおすすめの設定
移動平均線のパラメータ設定は、通貨ペアや時間軸によって多くの組み合わせがあります。ここでは、一般的に広く使用されているおすすめの設定を紹介します。
おすすめの移動平均線の設定値
短期期間:20
長期期間:200
移動平均の種別:SMA
短期の計算期間「20」はMT4のデフォルト値であり、ボリンジャーバンドの中心線と一致するため利用しているトレーダーが多いです。
長期の計算期間「200」は上位足の期間「20」の移動平均線に相当します。例えば、5分足の期間「200」は、1時間足の期間「20」の移動平均線と概ね同様の動きをします。
計算種別は、最も計算がシンプルで多くの投資家やトレーダーに親しまれている「SMA」がおすすめです。


この設定にすることで、短期と長期のトレンドを同時に把握し、ゴールデンクロスやデッドクロスによるトレンド転換を狙ったトレードができます。
スキャルピングなどのFXの短期トレードでも有効な移動平均線です。MT4での設定は難しくないので、覚えておきましょう。



