・MetatraderでMACDのチャートに表示する方法が知りたい
・MACDのおすすめのパラメータ設定が知りたい
本記事のテーマ
MACDをMetatrader4で表示する方法を理解する
<スキャル歴12年の専業_億トレーダーがお届け>
MACD(マックディー)は、ジェラルド・アペル氏によって考案された「相場のトレンドや転換点」を把握できるテクニカルインジケータです。
この記事では、MACDをMetatrader4で表示する方法やパラメータ・色などの設定方法、おすすめのパラメータについて詳しく解説します。
MACDとは
MACD(Moving Average Convergence Divergence)は、FX取引で最も有名なインジケータの1つです。MACDは、日本語で「移動平均収束拡散」と訳されます。
長短2つの移動平均線の「離れ度合」からトレンドの方向や強さ、相場の転換点がわかるインジケータです。

MACDの2つのライン
シグナルライン:MACDの動きを滑らかにしたトレードシグナル線
MT4のMACDは2つのラインで構成されています。MACDラインは、「短期EMA」から「長期のEMA」を引いて算出します。シグナルラインは、MACDラインの「移動平均」として計算されます。
トレードでの使い方として、「MACDライン」が「シグナルライン」を上から下にクロスした場合は「売り」、逆に下から上にクロスした場合は「買い」と判断することが一般的です。
MT4チャートの画面にMACDを表示する方法
Metatrader4でMACDを表示するための手順は「2通り」あります。
「挿入メニュー」から表示する方法
②「インディケータ」を選択し、さらに「オシレーター」から「MACD」が選択
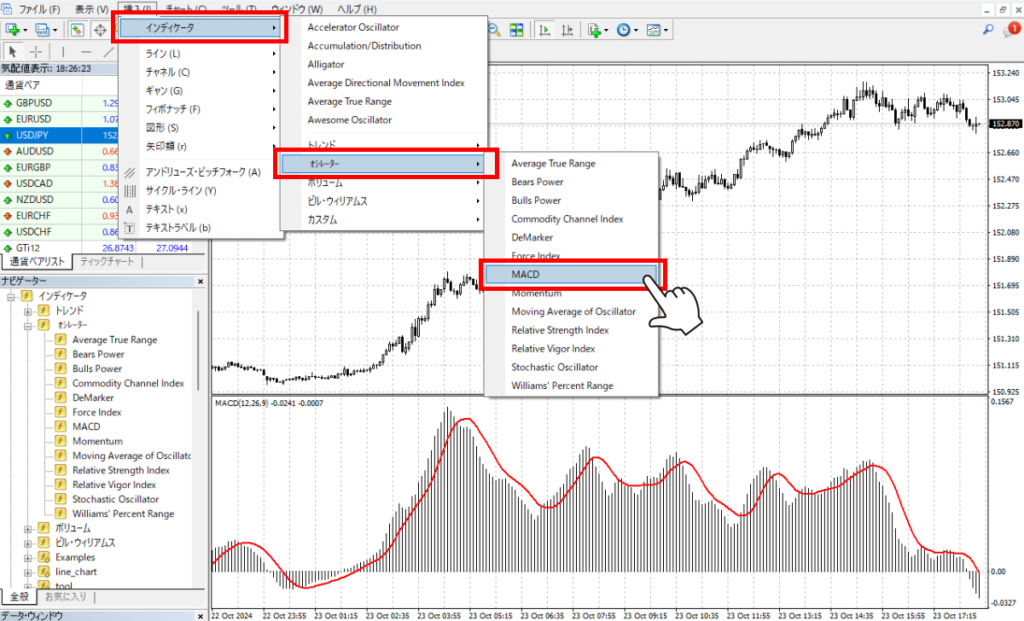
「ナビゲーターウィンドウ」から表示する方法
②「インディケータ」ボックスの「+マーク」をクリックし、さらに「オシレーター」ボックスの「+マーク」をクリックして開く
③「MACD」をドラッグ&ドロップ(ダブルクリックでも可)でチャートに追加
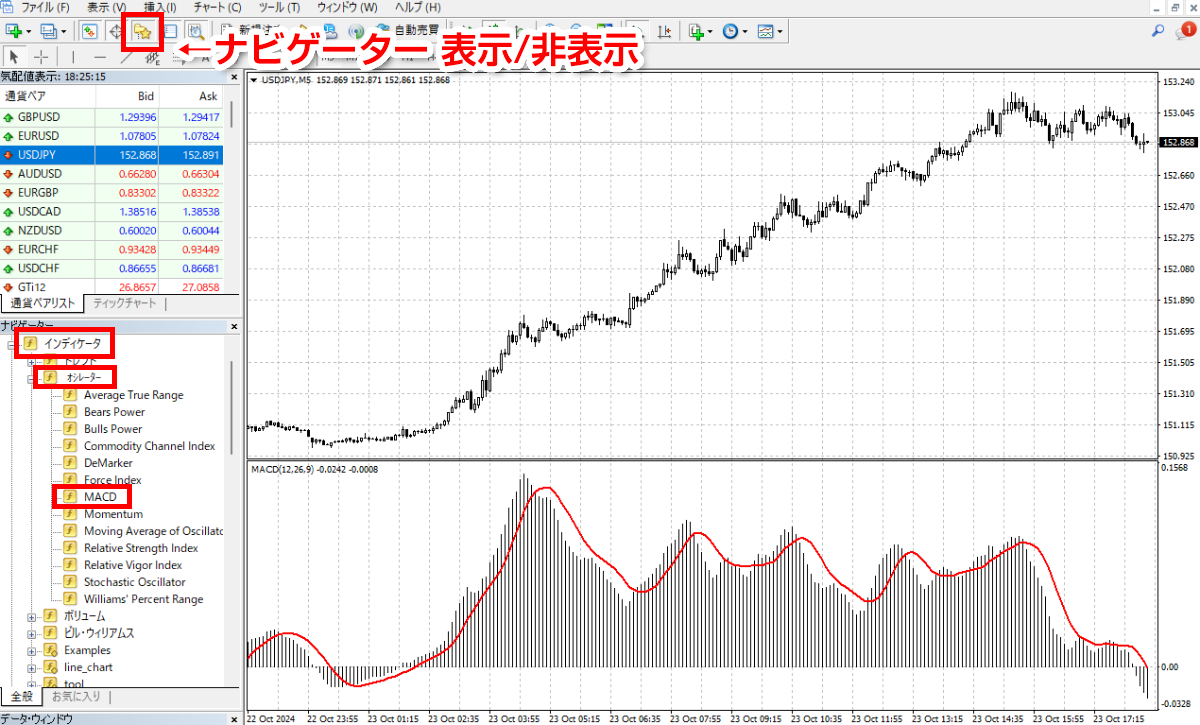
MACDを追加すると、メインチャートの下部にMACDのウィンドウが表示されます。
パラメータの設定
パラメータを設定するためには、チャート上で「右クリック」、「表示中のインジケータ」をクリックして「MACD」を選択し、「編集」を開きます。

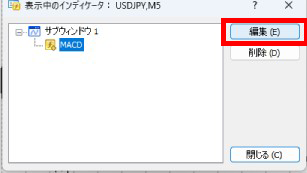
編集画面を開くと、上部タブに「パラメータ」、「色の設定」、「レベル表示」、「表示選択」とあるので「パラメータ」を選択します。
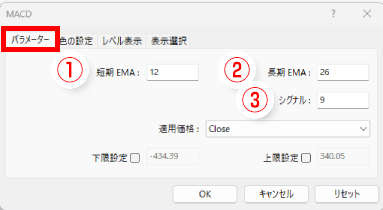
MACDのパラメータには、重要な3つの設定項目があります。
ZigZagが形成される過程
②長期EMA(Slow EMA Period):長期的な移動平均の算定期間を指定、デフォルトは26期間
③シグナル期間(Signal Period):MACDラインの移動平均期間を指定、デフォルトは9期間
この他に「適応価格」も設定できますが、基本的には「Close(終値)」から変更しないようにしましょう。適応価格とは「終値、始値、高値、安値」のうちMACDを計算する際に用いる価格を選択するものです。
パラメータの変更による表示の違い
パラメータを変更すると、MACDの値と変動が大小に変化します。
①短期EMAと長期EMAの期間を変更した場合
EMA期間を短くした場合は、直近の値動きがMACDに大きく反映されるため上下の変動が大きくなります。逆に期間を長くすると変動は小さくなり、ゆったりと値が変化するようになります。
短期EAMと長期EMAの期間の差もMACDラインに影響します。例えば「短期EAMが12で長期EAMが15」の場合は「期間の差」が小さいためMACDの値も小さくなります。「短期EMAが12で長期EMAが100」の場合は「期間の差」が大きいので下図のように、MACDの値も大きくなります。

②シグナル期間を変更した場合

期間を短くすると上下の変動幅が大きくなり、長くすると変動が小さくなります。短くしすぎると一時的な値動きに反応してしまうので、ノイズの影響を受けやすいです。逆に長くしすぎると価格の変動への反応が遅れます。このため、通貨ペアや時間軸に合わせた適切な期間設定が重要です。
色設定
MACDの設定では、表示する線の色をカスタマイズできます。
編集画面の上部タブの「色の設定」を選択すると、下図の画面が表示されます。「メイン」は「MACDライン」、「シグナル」は「シグナルライン」です。
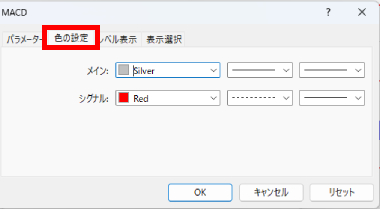
色を変えたい場合は、色の表示されている枠を選択し、表示される「色パレット」の中から好みの色を選択できます。
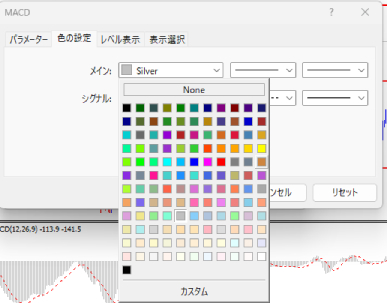
さらに、「線種」と「線の太さ」も選択できます。
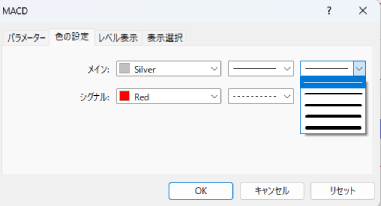
レベル設定
レベル表示とは、チャート上の「任意の値」にレベル線を設定できる機能です。編集画面の上部タブの「レベル表示」を選択すると、下図の画面が表示されます。
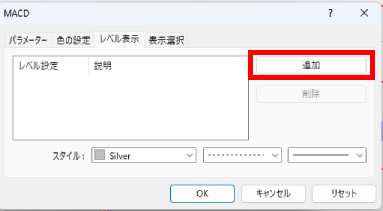
「追加」ボタンを押すとレベル設定欄に項目が追加され、レベル線を追加したい任意の値を設定できます。
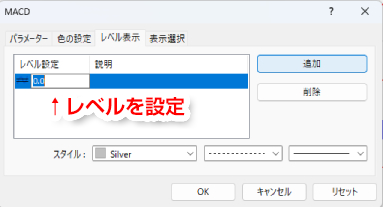
例えば、「0.05」に設定した場合下図のようにレベル線が表示されます。あるラインをトレードのシグナルや目安に使いたい場合に便利な機能です。

表示設定
表示選択では、インジケータを表示したい時間足の指定と「データ・ウインドウ」のインジケータ値の「表示/非表示」設定ができます。編集画面の上部タブの「表示選択」を選択すると、下図の画面が表示されます。
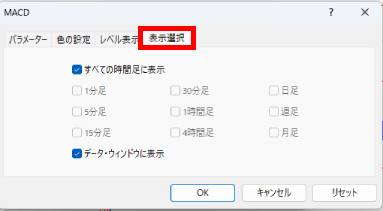
デフォルトでは、「すべての時間足に表示」にチェックが入っているので、チャートの時間足を切り替えてもインジケータは表示されます。
特定の時間足だけでインジケータを表示したい場合は、「すべての時間足に表示」のチェックを外して、表示したい時間足にチェックを付けます。例えば、「5分足」のチャートにだけ表示したい場合は、下図のようにチェックを設定します。
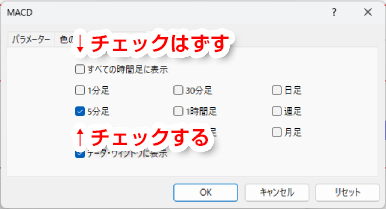
「データ・ウィンドウ」は通貨ペア名や日付、各種の価格情報が表示されたウィンドウです。ここにインジケータの値も表示したい場合は「データ・ウィンドウに表示」にチェックを入れます。

Metatrader4でおすすめのMACDの設定
MACDのパラメータ設定には、トレーダーの取引スタイルに合わせた様々な組み合わせがあります。ここでは、一般的に広く使用されているおすすめの設定を紹介します。
有名なMACDの設定値
長期EMA:26
シグナル線:9
この設定は、MACDの考案者ジェラルド・アペル氏が推奨していたものです。MT4のデフォルト値にもなっており、多くのトレーダーに使用されています。
ジェラルド・アペル氏は「短期トレード向け」に下記の設定もおすすめしています。
短期トレードおすすめの設定
長期EMA:19
シグナル線:9
この設定は、EMAの期間を短くすることで、より短期的な価格変動に反応しやすいです。スキャルピングなどの短期トレードに向いています。
長期トレードおすすめの設定
長期EMA:39
シグナル線:9
この設定は、ノイズを軽減し、より大きなトレンドを捉えやすくなります。スイングトレードなど長期トレードにおすすめです。



