・ボリンジャーバンドをチャートに表示する方法が知りたい
・ボリンジャーバンドのおすすめのパラメータ設定が知りたい
本記事のテーマ
ボリンジャーバンドをMT4で表示する方法を理解する!
<スキャル歴12年の専業_億トレーダーがお届け>
ボリンジャーバンドは、1980年代にジョン・ボリンジャーさんによって開発された、「相場のトレンド」と「価格変動の大きさ」を把握できるインジケーターです。
この記事では、ボリンジャーバンドをMT4で表示する方法やパラメータ・色などの設定方法、おすすめのパラメータについて詳しく解説します。
ボリンジャーバンドとは
ボリンジャーバンドとは、相場の「変動幅」を把握できるインジケータです。移動平均線を中心として、上下に標準偏差の倍数によって計算されたバンド(帯)で構成されています。

ボリンジャーバンドの3つのライン
上限線(アッパーバンド):中心線に標準偏差のn倍を加えた線
下限線(ロワーバンド):中心線から標準偏差のn倍を引いた線
MT4のボリンジャーバンドは3つのラインで構成されています。中心線と上下限の線です。中心線は「移動平均」で計算され、上下限は価格が「平均」からどれだけ離れているかを示しています。
トレードでの使い方として、平均から価格が離れると値動きが反転しやすいため、上下限ラインは「利確」や「逆張り」の目安として使われます。
MT4チャートの画面にボリンジャーバンドを表示する方法
MT4でボリンジャーバンドを表示するための手順は「2通り」あります。
「挿入メニュー」から表示する方法
②「インディケータ」を選択し、さらに「トレンド」から「Bollinger Bands」を選択
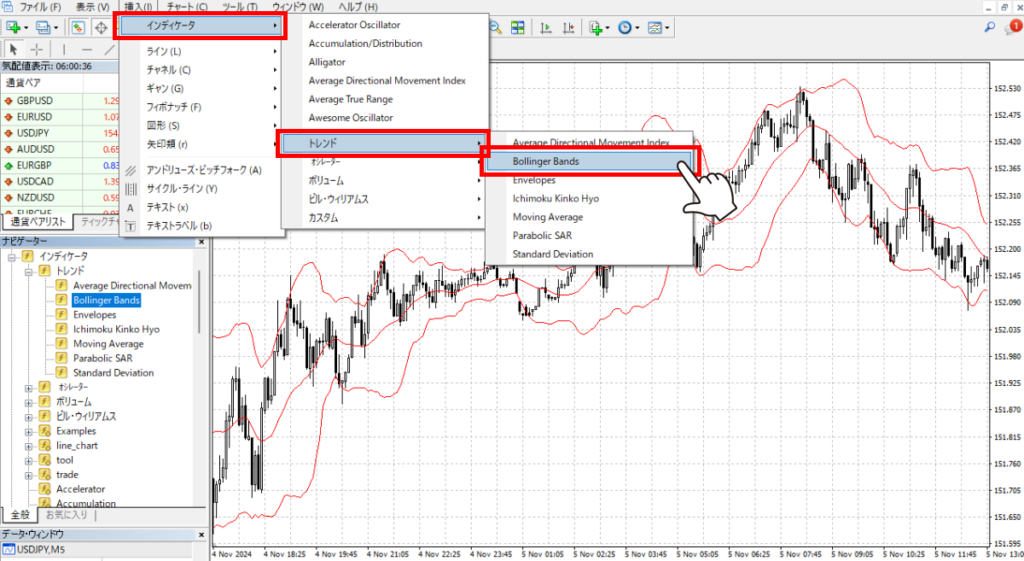
「ナビゲーターウィンドウ」から表示する方法
②「インディケータ」ボックスの「+マーク」をクリックし、さらに「トレンド」ボックスの「+マーク」をクリックして開く
③「Bollinger Bands」をドラッグ&ドロップ(ダブルクリックでも可)でチャートに追加

ボリンジャーバンドを追加すると、メインチャートに表示されます。
パラメータの設定
パラメータを設定するためには、チャート上で「右クリック」、「表示中のインジケータ」をクリックして「Bollinger Bands」を選択し、「編集」を開きます。

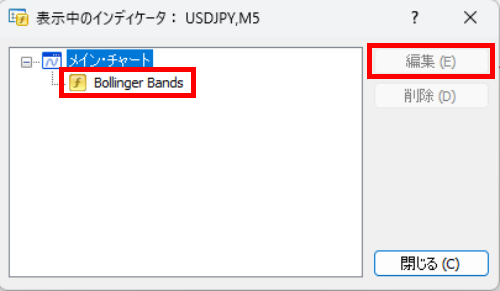
編集画面を開くと、上部タブに「パラメータ」、「レベル表示」、「表示選択」とあるので「パラメータ」を選択します。
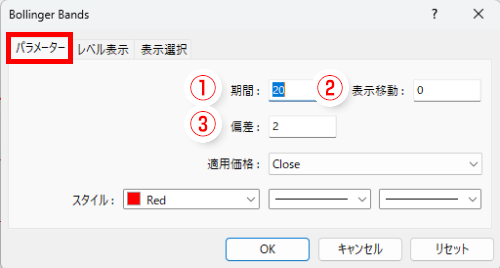
ボリンジャーバンドのパラメータには、重要な3つの設定項目があります。
ZigZagが形成される過程
②表示移動:ボリンジャーバンドの表示位置を指定、デフォルトは0
③偏差:標準偏差の倍率を指定、デフォルトは2
この他に「適応価格」も設定できますが、基本的には「Close(終値)」から変更しないようにしましょう。適応価格とは「終値、始値、高値、安値」のうちMACDを計算する際に用いる価格を選択するものです。
パラメータの変更による表示の違い
パラメータを変更すると、ボリンジャーバンドの大きさや表示位置が変化します。
①移動平均の計算期間を変更した場合
計算期間を短くした場合には、すぐにバンドが広がったり、狭まったりと値動きに敏感になります。逆に期間を長くした場合、下図のように バンドの動きが緩やかになります。

②表示移動を変更した場合
表示移動は変更すると、指定した数値分だけボリンジャーバンドの位置が移動します。変更して使っている人は少ないので、基本的には「0」のまま使いましょう。

③標準偏差の倍率を変更した場合
下図のように倍率を上げた場合には、バンド幅が広がります。逆に倍率を下げた場合、バンド幅が狭まります。

色設定
ボリンジャーバンドの設定では、表示する線の色をカスタマイズできます。
編集画面の上部タブの「パラメータ」を選択すると、下図の画面が表示されます。
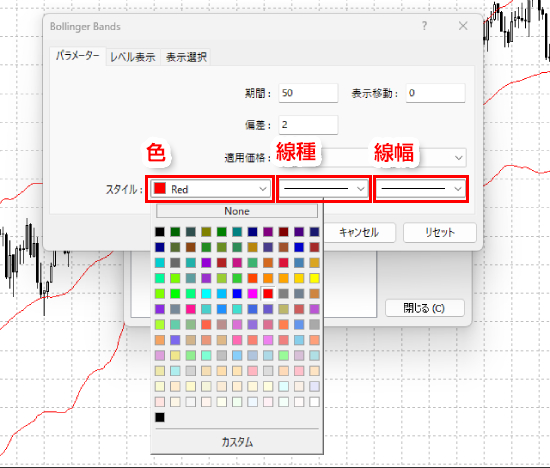
色を変えたい場合は、「スタイル」欄に表示されている色の枠を選択し、表示される「色パレット」の中から好みの色を選択できます。
さらに、「線種」と「線の太さ」も選択できます。
レベル設定
レベル設定をすることで、ボリンジャーバンドの上下限のラインが追加できます。編集画面の上部タブの「レベル表示」を選択すると、下図の画面が表示されます。
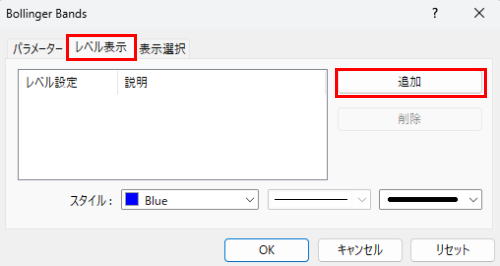
「追加」ボタンを押すとレベル設定欄に項目が追加され、ボリンジャーバンドの「偏差」を設定することで上下限のラインを追加できます。
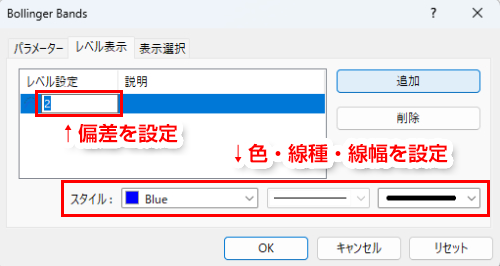
例えば、レベル設定「3」に設定した場合、下図のように標準偏差を3倍した上限線が表示されます。下限線を追加したい場合はレベル設定で「-3」のようにマイナスをつけて設定します。複数のボリンジャーバンドを表示したい場合に便利な機能です。

表示設定
表示選択では、インジケータを表示したい時間足の指定と「データ・ウインドウ」のインジケータ値の「表示/非表示」設定ができます。編集画面の上部タブの「表示選択」を選択すると、下図の画面が表示されます。
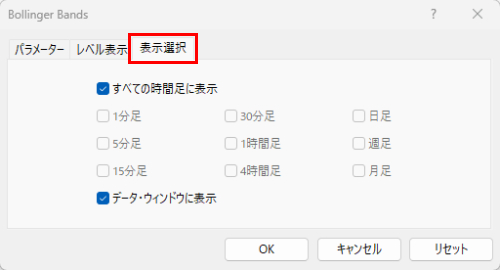
デフォルトでは、「すべての時間足に表示」にチェックが入っているので、チャートの時間足を切り替えてもインジケータは表示されます。
特定の時間足だけでインジケータを表示したい場合は、「すべての時間足に表示」のチェックを外して、表示したい時間足にチェックを付けます。例えば、「5分足」のチャートにだけ表示したい場合は、下図のようにチェックを設定します。
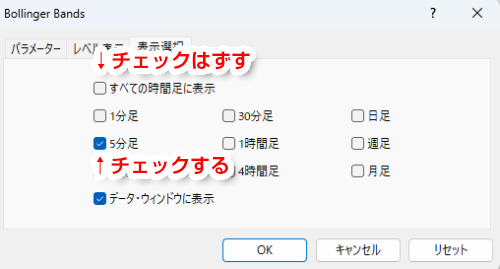
「データ・ウィンドウ」は通貨ペア名や日付、各種の価格情報が表示されたウィンドウです。ここにインジケータの値も表示したい場合は「データ・ウィンドウに表示」にチェックを入れます。

おすすめの設定
ボリンジャーバンドの設定において、最も重要なパラメータは「偏差」です。ここでは、逆張りトレードにおすすめの設定を紹介します。
おすすめのボリンジャーバンドの設定値
表示移動:0
偏差:3
統計的に、「平均値に標準偏差の3倍を足し引きした範囲」に価格は約99%の確率で収まります。すなわち、「偏差:3」のボリンジャーバンドの上下限線の内側に価格は戻りやすいです。
スキャルピングなどの短期トレードで一時的にボリンジャーバンドの上下限を超えた値動きが発生したときに、逆張りに活用すれば優位性のあるトレードができます。
ただし、経済指標の発表などで急激な値動きが発生した場合、ボリンジャーバンドは機能しません。そのような場合は、安易に逆張りトレードをしないようにしましょう。



