・水平線のチャートに表示する方法が知りたい
・水平線の設定方法が知りたい
本記事のテーマ
「水平線」をMT4で表示する方法を理解する!
<スキャル歴12年の専業_億トレーダーがお届けします>
水平線は最も「シンプル」なテクニカル分析ツールとして、多くのトレーダーに利用されています。
この記事では、水平線をMT4で表示・移動する方法や色などの設定方法、おすすめの使い方について詳しく解説します。
水平線とは
水平線は、チャート上の「特定の値に水平な直線」を表示できるツールです。過去に価格が反発した「重要なポイント」や「キリ番」などに水平線を引くことで、トレードの目印として使われます。

水平線の主な使い方
キリ番:「150.00円」など「0」が続くキリが良い価格
トレードでの使い方として、水平線を「サポート」・「レジスタンス」ラインとして使うことが一般的です。
MT4チャートの画面に「水平線」を表示する方法
MT4で「水平線」を表示するための手順は、「水平線の作成」ボタンから表示する方法と「挿入メニュー」から表示する方法の2通りあります。
「水平線の作成」ボタンから表示する方法
②マウスをチャート上に移動し、「水平線」を表示したい価格でクリック

「挿入メニュー」から表示する方法
②「ライン」を選択し、「水平線」を選択
③マウスをチャート上に移動し、「水平線」を表示したい価格でクリック

水平線の価格を移動する方法
表示した「水平線」の価格を変更したい場合は、「チャート上で移動する」方法と「価格を入力する」方法があります。
「チャート上で移動する」方法
②「水平線」が選択状態(両端に「□」マークが表示)になったことを確認
③「水平線」をドラッグして移動させる
「チャート上で移動する」方法では、最初に移動したい水平線をチャート上でダブルクリックして選択状態(両端に「□」マークが表示)にします。

選択状態の水平線をドラッグしてマウスで移動させることで、任意の位置に水平線を動かせます。

「価格を入力する」方法
②「水平線」が選択状態(両端に「□」マークが表示)になったことを確認
③「水平線」の上にマウスを合わせ、右クリック
④「表示中のライン等」→「Horizontal Line プロパティ」を選択
⑤「パラメータ」を選択して、価格欄に「水平線」を移動したい価格を入力
「価格を入力する」方法でも、移動したい水平線をダブルクリックして選択状態(両端に「□」マークが表示)にします。次に、水平線上で右クリックして「表示中のライン等」を選択します。

「Horizontal Line プロパティ」を選択し、プロパティ画面を表示します。
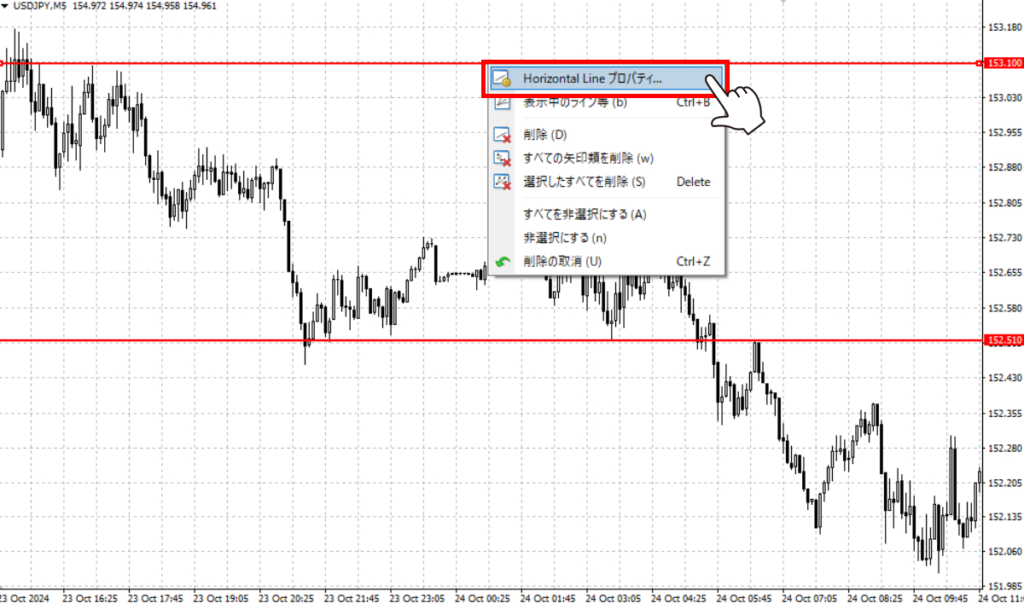
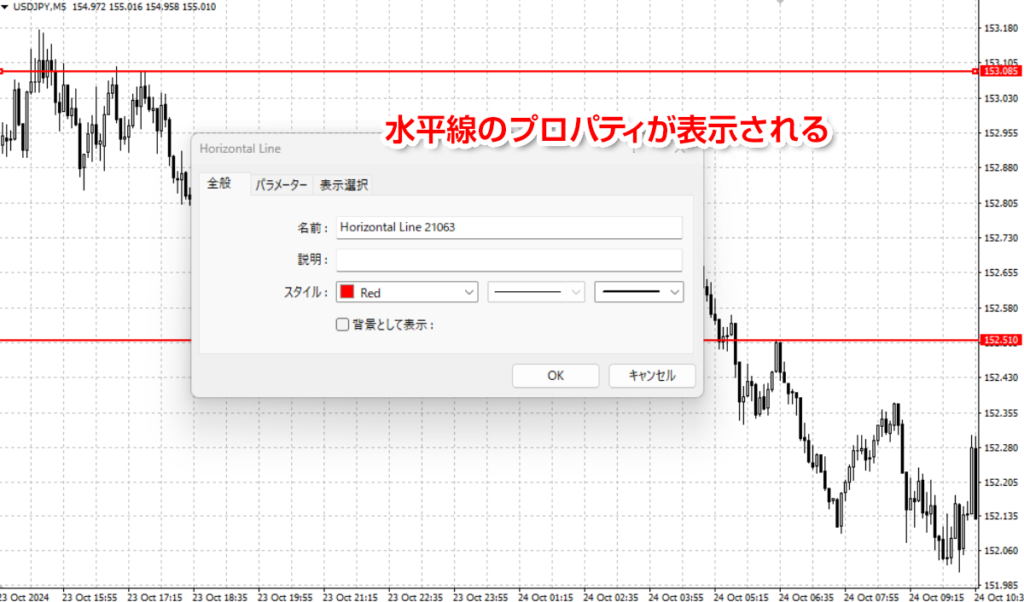
プロパティ画面が表示されたら、上部タブの「パラメータ」を選択します。価格欄に水平線を表示したい価格を入力することで、水平線を移動できます。
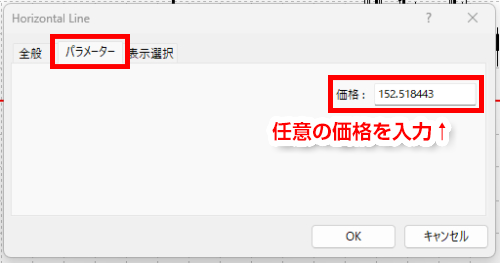
全般の設定
上部タブの「全般」では水平線の図形の名前の変更や線の色や太さもをカスタマイズできます。
まず、上記の「水平線の価格を変更する方法」で説明した手順で下図の「プロパティ画面」を開きます。編集画面の上部タブに「全般」、「パラメータ」、「表示選択」とあるので「全般」を選択します。
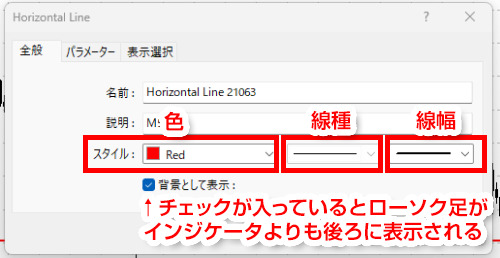
「名前」の欄で水平線の図形の名称変更、「説明」の欄には水平線の情報をメモできます。
色を変えたい場合は、「スタイル」欄に表示されている色の枠を選択し、表示される「色パレット」の中から好みの色を選択できます。
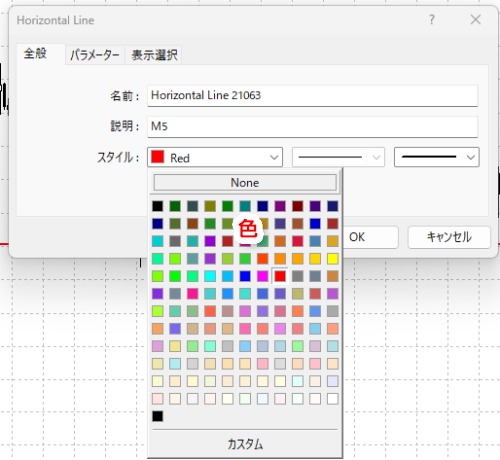
さらに、「線種」と「線の太さ」も選択できます。
「背景として表示」のチェックを入れると、「ロウソク足やインジケータ」と「水平線」が重なった場合に水平線が後ろ側に表示されます。チェックを外すと、「ロウソク足やインジケータ」よりも前面に表示されます。

表示設定
表示選択では、「水平線」を表示する時間足の指定ができます。
編集画面の上部タブの「表示選択」を選択すると、下図の画面が表示されます。
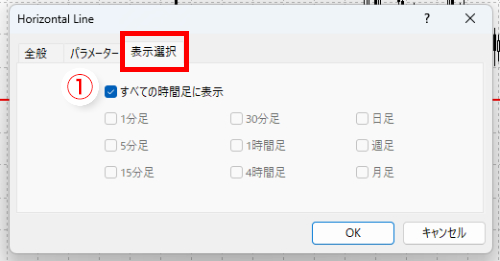
デフォルトでは、「すべての時間足に表示」にチェックが入っているので、チャートの時間足を切り替えても水平線は表示されます。
特定の時間足だけで水平線を表示したい場合は、「すべての時間足に表示」のチェックを外して、表示したい時間足にチェックを付けます。例えば、「5分足」のチャートにだけ表示したい場合は、下図のようにチェックを設定します。
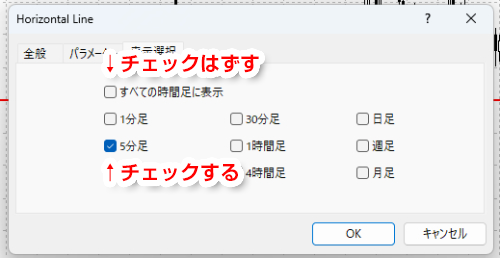
水平線のおすすめの使い方
水平線のおすすめの使い方は、ラインを引いた根拠となる「時間足」によって色を分けることです。
「1分や5分足の短期足」や「4時間や日足などの中長期足」のそれぞれサポレジラインを引くことが一般的です。その場合、チャート上に複数の水平線が表示され、見ずらくなります。
このような時に、例えば、1分足で引いた水平線は「赤色」、4時間足は「青色」、日足は「緑色」と決めて水平線を引くことで、「どの時間足で引いた水平線か」すぐにわかります。

また、過去のレジサポラインは時間が経過するほど、その重要度が落ちていきます。このため「水平線を常に更新していく」ことも重要です。
更新のたびに新たな水平線を作成するのが面倒な場合は、以下のような水平線のショートカットキーを使用できるインジケータがおすすめです。
ショートカットキーを使用すると、キーボードで「H」ボタンを押すだけで水平線が作成でき便利です。



